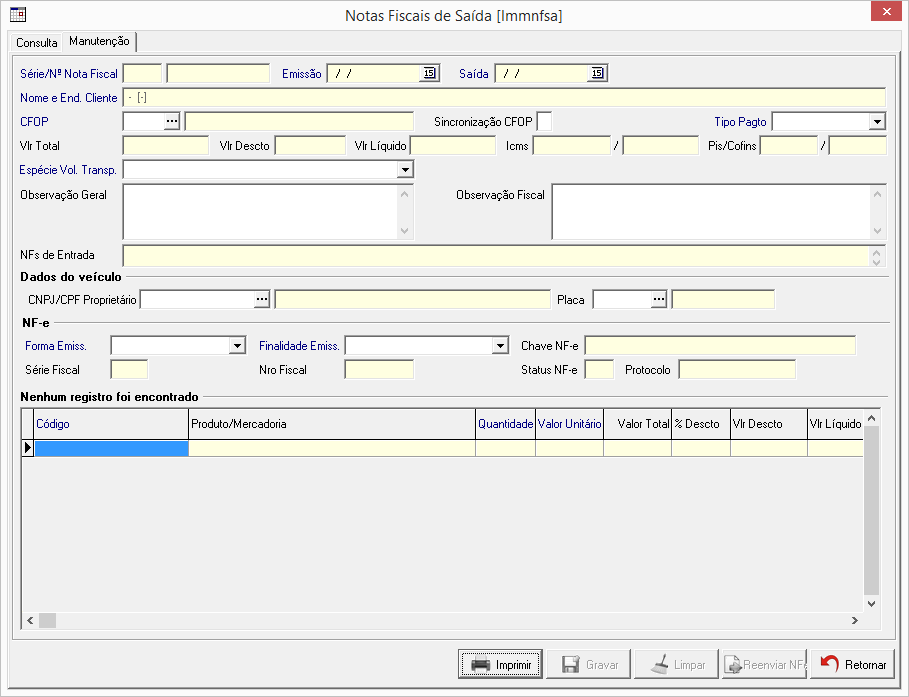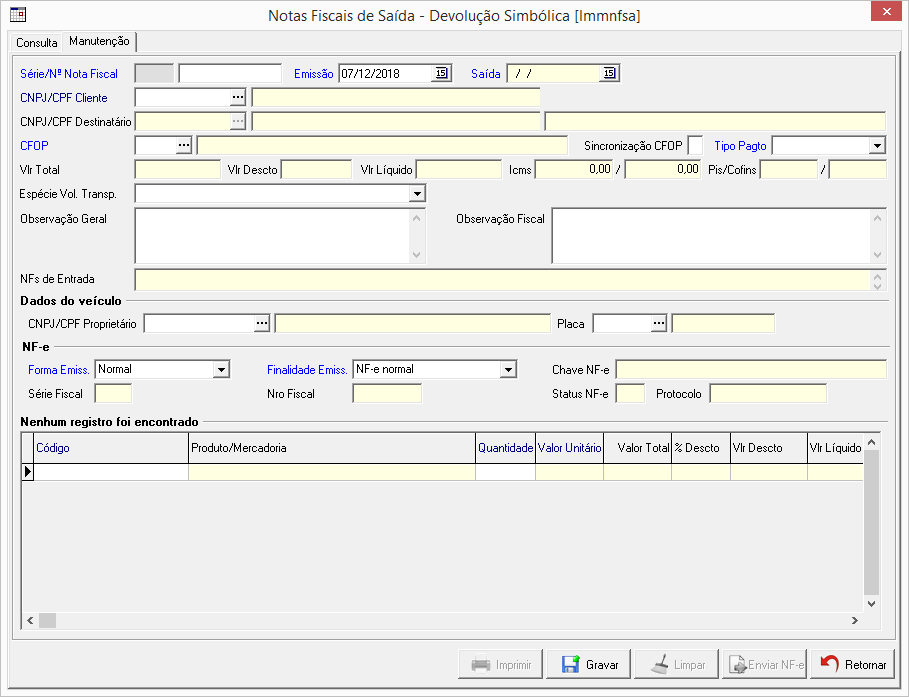Mudanças entre as edições de "Notas fiscais saida logfacil"
De Softwiki
(→Uso Saída Sem Baixa Estoque) |
|||
| (16 edições intermediárias de um usuário não apresentadas) | |||
| Linha 1: | Linha 1: | ||
{{DISPLAYTITLE:<span style="display: none">{{FULLPAGENAME}}</span>}} | {{DISPLAYTITLE:<span style="display: none">{{FULLPAGENAME}}</span>}} | ||
| − | =Notas Fiscais de Saída [ | + | =Notas Fiscais de Saída [lmmnfen]= |
| − | <b><font size="1">(Menu Armazém > Notas Fiscais de Saída [lmmnfsa] | + | <b><font size="1">(Menu: Armazém > Notas Fiscais de Saída [lmmnfsa]</font></b> |
| − | <b><font size="1">(Menu Armazém > Notas Fiscais de Saída - | + | <b><font size="1">(Menu: Armazém > Notas Fiscais de Saída - Devolução Simbólica [lmmnfsa])</font></b> |
| − | <b><font size="1">(Menu Armazém > Notas Fiscais de Saída - Canceladas/Inutilizadas [lmmnfsa])</font></b> | + | <b><font size="1">(Menu: Armazém > Notas Fiscais de Saída - Canceladas/Inutilizadas [lmmnfsa])</font></b> |
<br> | <br> | ||
=Objetivo= | =Objetivo= | ||
| − | < | + | <!--***********************************INICIO TABELA************************************** --> |
| + | <div class="TabelaWikiPadrao"> | ||
| + | <table> | ||
| + | <tr> | ||
| + | <td colspan="2">Esta tela tem por objetivo permitir gera a NF-e de Saída que será Autorizada junto a SEFAZ ou apenas para controle interno de saída de estoque.</tr> | ||
| + | </table> | ||
| + | </div> | ||
| + | <!--**************************************FIM TABELA************************************** --> | ||
<br> | <br> | ||
| − | =Uso= | + | =Uso - Saída Baixa Estoque= |
| − | < | + | <!--***********************************INICIO TABELA************************************** --> |
| + | <div class="TabelaWikiPadrao" > | ||
| + | <table> | ||
| + | <tr> | ||
| + | <td colspan="2">Para a geração são necessários os seguintes passos: | ||
| − | * | + | * Partindo do princípio que já exista uma [[Notas_fiscais_entrada_logfacil| <b>Nota Fiscal de Entrada</b>]] e suas respectivas armazenagens, é necessário gerar um [[Solicitacao_de_romaneio_interno| <b>Romaneio de Embarque</b>]] informando quais os produtos que deseja embarcar. |
| − | * | + | * Após a geração do [[Solicitacao_de_romaneio_interno| <b>Romaneio de Embarque</b>]], é necessário indicar de onde irão sair os produtos do armazém, isto é, tem que se realizar o embarque dos produtos. |
| − | * | + | * Tendo embarcado, na própria tela do Romaneio, clicar com o botão direito do mouse sobre o Romaneio e escolher a opção <b>Gerar NF Saída para este Romaneio</b>. |
| − | * | + | * Em seguida será exibida a tela de Nota Fiscal Saída onde deverá ser preenchido todos os dados do cabeçalho e quando entrar da grade dos itens será automaticamente preenchido os itens de acordo com os itens do Romaneio selecionado. |
| − | * | + | * Após a conferencia dos dados, clicar no botão "Gravar" para confirmar a geração da Nota Fiscal. |
| − | * | + | * Terminado a geração, a Nota Fiscal poderá ser impressa clicando no botão "Imprimir" ou poderá ser enviada para <b>Autorização na SEFAZ</b>. |
| − | + | [[Arquivo:1-notas_fiscais_de_saida.png|center]]</td> | |
| − | + | </tr> | |
| − | + | </table> | |
| − | + | </div> | |
| + | <!--**************************************FIM TABELA************************************** --> | ||
<br> | <br> | ||
| − | <!--***********************************INICIO TABELA | + | =Uso Saída Sem Baixa Estoque= |
| + | <!--***********************************INICIO TABELA************************************** --> | ||
<div class="TabelaWikiPadrao" > | <div class="TabelaWikiPadrao" > | ||
<table> | <table> | ||
| − | + | <tr> | |
| − | + | <td colspan="2">Para a geração não é necessário ter um Romaneio de Embarque. | |
| − | + | ||
| + | *Poderá manualmente selecionar os produtos que estão sendo retornados de forma simbólica. | ||
| + | *A [[Cfop| <b>CFOP</b>]] para ser utilizada nesta movimentação, não pode ter relação com baixa de estoque. | ||
| + | *Poderá na grade <b>Produtos</b> selecionar e realizar o retorno simbólico conforme necessidade da movimentação. | ||
| + | [[Arquivo:1-notas_fiscais_de_saida_ret_simbolico.png|center]]</td> | ||
| + | </tr> | ||
</table> | </table> | ||
</div> | </div> | ||
| − | <!--**************************************FIM TABELA | + | <!--**************************************FIM TABELA************************************** --> |
<br> | <br> | ||
| − | |||
| − | |||
| − | |||
| − | |||
| − | |||
| − | |||
| − | |||
| − | |||
| − | |||
| − | |||
| − | |||
Edição atual tal como às 16h21min de 14 de julho de 2023
Índice
Notas Fiscais de Saída [lmmnfen]
(Menu: Armazém > Notas Fiscais de Saída [lmmnfsa]
(Menu: Armazém > Notas Fiscais de Saída - Devolução Simbólica [lmmnfsa])
(Menu: Armazém > Notas Fiscais de Saída - Canceladas/Inutilizadas [lmmnfsa])
Objetivo
| Esta tela tem por objetivo permitir gera a NF-e de Saída que será Autorizada junto a SEFAZ ou apenas para controle interno de saída de estoque. |
Uso - Saída Baixa Estoque
Para a geração são necessários os seguintes passos:
|
Uso Saída Sem Baixa Estoque
Para a geração não é necessário ter um Romaneio de Embarque.
|