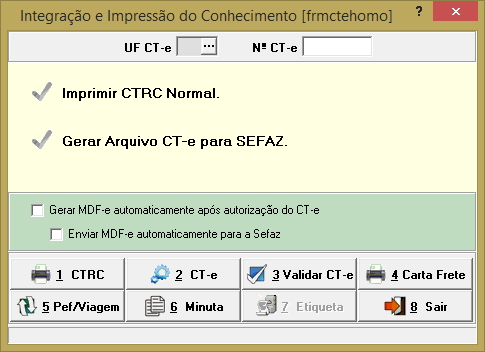Mudanças entre as edições de "Integracao e impressao"
(→Integração e Impressão do Conhecimento) |
|||
| Linha 27: | Linha 27: | ||
[[Arquivo:hfrmctehomo.jpg|center]] | [[Arquivo:hfrmctehomo.jpg|center]] | ||
| + | <br> | ||
| + | <br> | ||
| + | |||
| + | |||
| + | |||
| + | <div class="TabelaWikiPadrao" > | ||
| + | <table> | ||
| + | <tr> | ||
| + | <td width="692" colspan="2"><p>O usuário poderá por esta tela, efetuar a validação, geração do CT-e e PEF emissão de documentos relacionados ao transporte.</p> | ||
| + | <p><em> </em></p> | ||
| + | 1-hfrmctehomo.jpg|center</td> | ||
| + | </tr> | ||
| + | <tr> | ||
| + | <td width="320"><font color="blue">UF CT-e</font></td> | ||
| + | <td width="380"><p>UF/Série do conhecimento digitado.</p></td> | ||
| + | </tr> | ||
| + | <tr> | ||
| + | <td width="320"><font color="blue">Nº CT-e</font></td> | ||
| + | <td width="380"><p>Número do conhecimento digitado. </p></td> | ||
| + | </tr> | ||
| + | <tr> | ||
| + | <td width="320"><p>Botão CT-e (2)</p></td> | ||
| + | <td width="380"><p>Quando clicar no botão, o sistema fará a geração do CT-e no formato (.TXT ou .XML) para ser autorizado pela SEFAZ.</p></td> | ||
| + | </tr> | ||
| + | <tr> | ||
| + | <td width="320"><p>Botão Validar (3)</p></td> | ||
| + | <td width="380"><p>Quando clicar no botão, o sistema executa validação das informações digitadas no CT-e garantindo assim a integridade dos dados que serão posteriormente gerados para a SEFAZ.</p></td> | ||
| + | </tr> | ||
| + | <tr> | ||
| + | <td width="320"><p>Botão Carta Frete (4)</p></td> | ||
| + | <td width="380"><p>Quando clicar no botão, o sistema faz a chamada da tela para parametrizar e emitir a carta frete, podendo antes da impressão escolher alguns parâmetros que deverão ser impressos.<br /> | ||
| + | <br> | ||
| + | |||
| + | <font color="red"><b>ATENÇÃO!!!</b><br /> | ||
| + | |||
| + | Quando o pagamento do Adiantamento for pelo PEF, o sistema irá mostrar em vermelho o número do CIOT, e na carta frete impressa a frase, Não pagável ao motorista</font>.</p> | ||
| + | <br /> | ||
| + | |||
| + | hfrmctehomo_parametros_emissao_carta_frete.jpg|center | ||
| + | <ul> | ||
| + | <li><strong>Carta frete:</strong> Selecione esta opção para ser obrigatória no pagamento dos valores relacionados ao saldo do frete carreto a apresentação da carta frete.</li> | ||
| + | <li><strong>Ticket de pesagem de descarga:</strong> Selecione esta opção para que seja obrigatório no pagamento dos valores relacionados ao saldo do frete carreto a apresentação do ticket de balança.</li> | ||
| + | <li><strong>Canhoto da nota fiscal (ASSINADO):</strong> Selecione esta opção para que seja obrigatório no pagamento dos valores relacionados ao saldo do frete carreto, a apresentação do canhoto da nota fiscal assinado.</li> | ||
| + | <li><strong>Comprovante de pallet (ASSINADO E CARRIMBADO): </strong>Selecione esta opção para que seja obrigatório no pagamento dos valores relacionados ao saldo do frete carreto, a apresentação do comprovante de pallet assinado e carimbado.</li> | ||
| + | <li><strong>2º Via do comprovante de entrega (ASSINADO E CARRIMBADO): </strong>Selecione esta opção para que seja obrigatório no pagamento dos valores relacionados ao saldo do frete carreto, a apresentação da 2º via do comprovante de entrega assinado e carimbado.</li> | ||
| + | <li><strong>Realizar pagamento sobre peso chegada: </strong>Selecione esta opção para que seja obrigatório no pagamento dos valores relacionados ao saldo do frete carreto, o pagamento pelo peso chegada.</li> | ||
| + | </ul> | ||
| + | hfrmctehomo_carta_frete.jpg|center<br /> | ||
| + | |||
| + | Visualização da carta frete, onde o valor do adiantamento foi pago pelo PEF, neste caso é impresso a tarja Não pagável ao motorista.</td> | ||
| + | </tr> | ||
| + | <tr> | ||
| + | <td width="320"><p>Botão PEF (5)</p></td> | ||
| + | <td width="380"><p>Quando clicar no botão, será feito a chamada para a tela de pagamento eletrônico de frete</p></td> | ||
| + | </tr> | ||
| + | <tr> | ||
| + | <td width="320"><p>Botao Minuta (6)</p></td> | ||
| + | <td width="380"><p>Quando clicar no botão, será feito a chamada para a tela emissão de minuta de frete.</p></td> | ||
| + | </tr> | ||
| + | <tr> | ||
| + | <td width="320"><p>Botão Etiqueta (7)</p></td> | ||
| + | <td width="380"><p>Quando clicar no botão, será feito a chamada para a tela emissão de etiqueta.</p><br /> | ||
| + | <font color="red"><b>ATENÇÃO!!!</b><br/> | ||
| + | |||
| + | Para utilizar este recurso, é necessário entrar em contato com o suporte da Softcenter, e avaliar se a impressora esta configurada dentro dos padrões de impressão.</font></td> | ||
| + | </tr> | ||
| + | <tr> | ||
| + | <td width="320"><p>Botão Sair (8)</p></td> | ||
| + | <td width="380"><p>Quando clicar no botão, a tela será fechada.</p></td> | ||
| + | </tr> | ||
| + | </table> | ||
| + | </div> | ||
Edição das 20h02min de 18 de dezembro de 2014
Integração e Impressão do Conhecimento
(Menu: Frete > Movimentação de CTRC's > Integração e Impressão do Conhecimento)
Esta tela permite ao usuário o controle de impressões e validação antes do envio do CT-e.
- 1-CTRC: Antiga emissão de ctrc em formulário contínuo ou bloco.
- 2-CT-e: Opção que gera o CT-e para ser autorizado na SEFAZ.
- 3-Validar CT-e: Validação de campos obrigatórios antes do envio do CT-e a SEFAZ.
- 4-Carta Frete: Chamada da tela para imprimir a carta-frete.
- 5- PEF: Chamada da tela para validar o PEF.
- 6-Minuta: Chamada da tela para emissão de minuta de entrega.
- 7-Etiqueta: Emissão de etiqueta dos volumes de notas fiscais.
ATENÇÃO!!!
- Para que o botão 7-Etiqueta seja habilitado, é necessário entrar em contato com o departamento de suporte da Softcenter, onde será avaliado se o modelo desejado pela transportadora é atendido pelos padrões já previamente configurados.
O usuário poderá por esta tela, efetuar a validação, geração do CT-e e PEF emissão de documentos relacionados ao transporte. 1-hfrmctehomo.jpg|center |
|
| UF CT-e | UF/Série do conhecimento digitado. |
| Nº CT-e | Número do conhecimento digitado. |
Botão CT-e (2) |
Quando clicar no botão, o sistema fará a geração do CT-e no formato (.TXT ou .XML) para ser autorizado pela SEFAZ. |
Botão Validar (3) |
Quando clicar no botão, o sistema executa validação das informações digitadas no CT-e garantindo assim a integridade dos dados que serão posteriormente gerados para a SEFAZ. |
Botão Carta Frete (4) |
Quando clicar no botão, o sistema faz a chamada da tela para parametrizar e emitir a carta frete, podendo antes da impressão escolher alguns parâmetros que deverão ser impressos.
ATENÇÃO!!!
hfrmctehomo_parametros_emissao_carta_frete.jpg|center
hfrmctehomo_carta_frete.jpg|center |
Botão PEF (5) |
Quando clicar no botão, será feito a chamada para a tela de pagamento eletrônico de frete |
Botao Minuta (6) |
Quando clicar no botão, será feito a chamada para a tela emissão de minuta de frete. |
Botão Etiqueta (7) |
Quando clicar no botão, será feito a chamada para a tela emissão de etiqueta. ATENÇÃO!!! |
Botão Sair (8) |
Quando clicar no botão, a tela será fechada. |