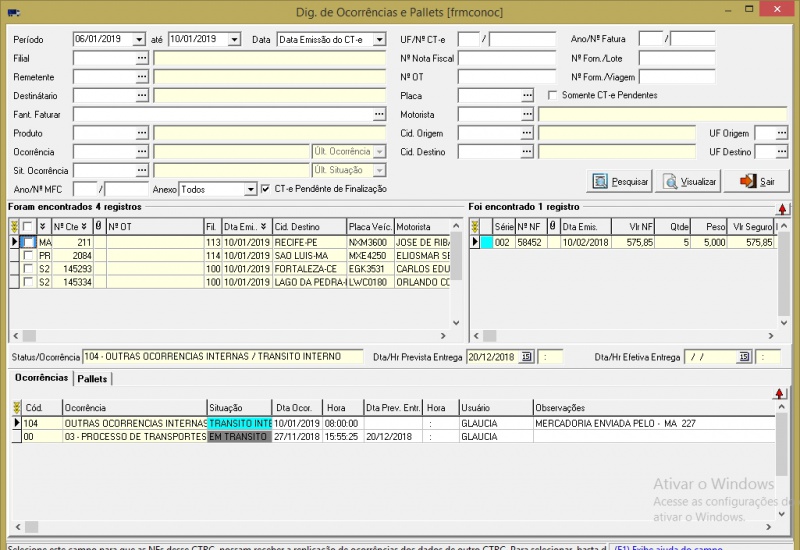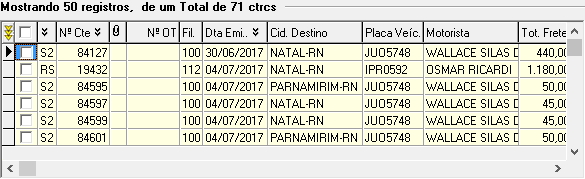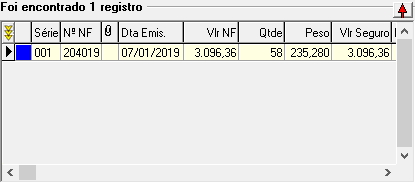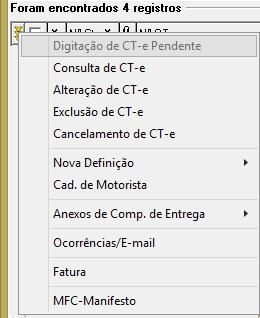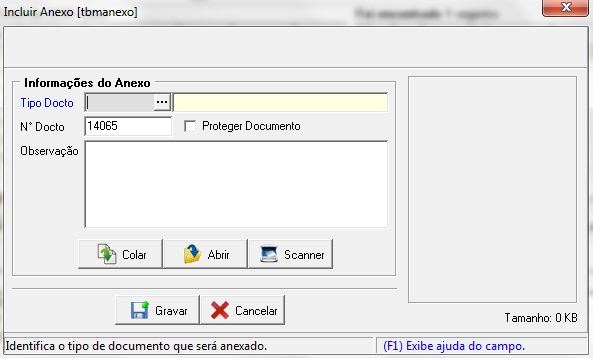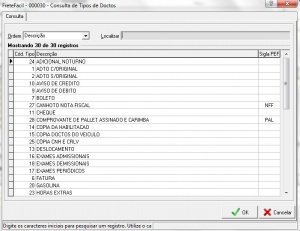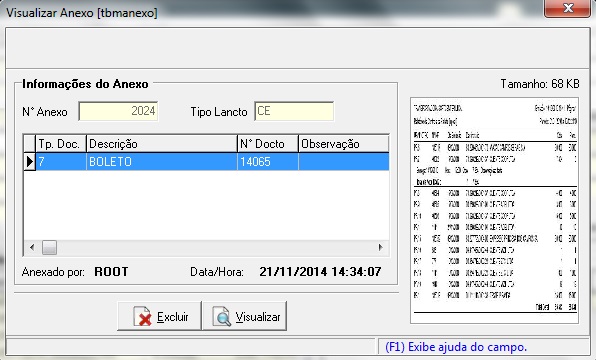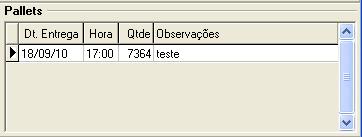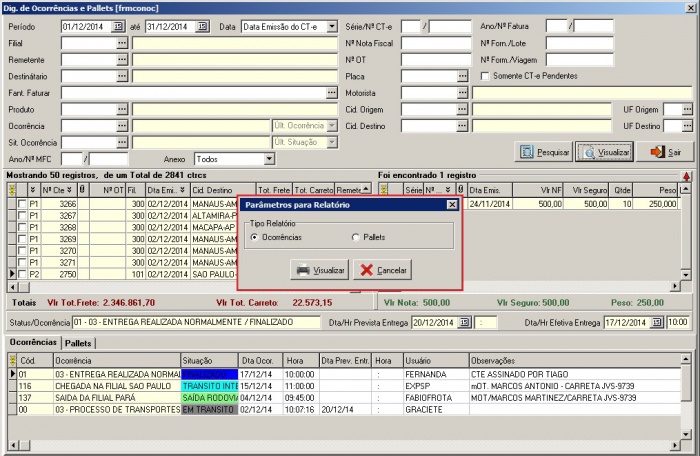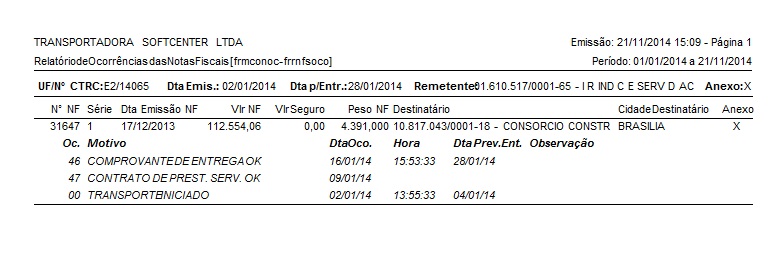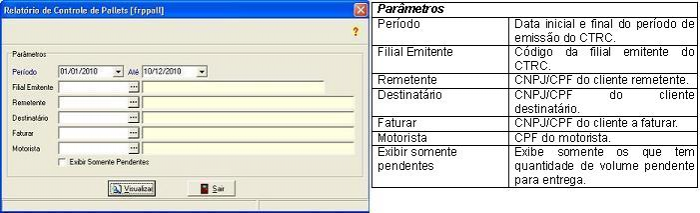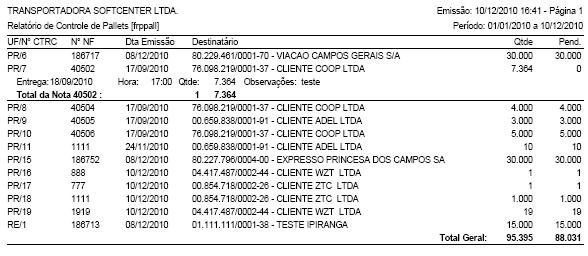Mudanças entre as edições de "Dig. de Ocorrências e Pallets"
(→Dados de Identificação Cliente) |
(→Dados de Identificação Cliente) |
||
| Linha 31: | Linha 31: | ||
<tr> | <tr> | ||
<td width="320">Período</td> | <td width="320">Período</td> | ||
| − | <td width="380">Data inicial e final para determinar um período entre datas.</td> | + | <td width="380">Data inicial e final para determinar um período entre datas. |
| + | <font color="red"><b>Atenção!</b></font> | ||
| + | <br> | ||
| + | <p>Caso um dos filtros <b>UF e Nº CT-e</b>, <b>Ano e Nº Fatura</b> ou <b>Nº Form./Viagem</b> sejam preenchidos, o campo período será desconsiderado.</p></td> | ||
</tr> | </tr> | ||
</table> | </table> | ||
Edição das 22h57min de 30 de junho de 2022
Dig. de Ocorrências e Pallets [frmconoc]
(Menu: Frete > Ocorrências e Pallets das Notas Fiscais > Dig. de Ocorrências e Pallets)
Objetivo
Esta tela permite ao usuário controlar a data e hora das movimentações das ocorrências e dos pallets relacionados a um Conhecimento. Esta movimentação consiste em relacionar os Conhecimentos e as Notas Fiscais, com uma determinada ocorrência. |
Uso
Dados de Identificação Cliente
Nesta primeira parte da tela o usuário deverá informar os parâmetros para a pesquisa dos Conhecimentos e suas Notas Fiscais, Ocorrências e Pallets. |
|
| Período | Data inicial e final para determinar um período entre datas.
Atenção!
Caso um dos filtros UF e Nº CT-e, Ano e Nº Fatura ou Nº Form./Viagem sejam preenchidos, o campo período será desconsiderado. |
Lista de CTRCs
| Conhecimentos encontrados de acordo com os parâmetros informados.
Se clicar com o botão direito do mouse em cima de qualquer Conhecimento da lista, abrirá um menu pop-up com as seguintes opções: | |
| Check-box Selecionar Todos | Marque esta campo para selecionar todos os CT-e(s). |
| Check-box | Marque este campo para que as Notas Fiscais do Conhecimento, possam receber a replicação das ocorrências do Conhecimento.
Para selecionar, basta dois cliques do mouse ou pressionar a barra de espaço. |
| UF | UF/Série do Conhecimento. |
| Nº CT-e | Número do Conhecimento. |
| Nº OT | Número da Ordem de Transporte fornecida pelo cliente. |
| Fil. | Código da filial emitente do Conhecimento. |
| Dta Emissão | Data de emissão do Conhecimento. |
| Cid. Destino | Nome da cidade destino do cliente destinatário do CT-e. |
| Tot. Frete | Valor do frete do Conhecimento. |
| Tot. Carreto | Valor do carreto do Conhecimento. |
| Remetente | Razão social do cliente remetente do Conhecimento. |
| Cidade | Nome da cidade do cliente remetente do Conhecimento. |
| UF | UF da cidade do cliente remetente do Conhecimento. |
Lista de Notas Fiscais do CTRC
| Notas fiscais do Conhecimento selecionado.
Se clicar com o botão direito do mouse em cima de qualquer Nota Fiscal da lista, abrirá um menu pop-up com as seguintes opções: | |
| Nº Nota | Número da nota fiscal. |
| Série | Série da nota fiscal. |
| Dt. Emissão | Data de emissão da nota fiscal. |
| Vlr Nota | Valor total da nota fiscal. |
| Qtde | Quantidade de volume da nota fiscal. |
| Nº Forn./lote | Número do fornecimento/lote da remessa da mercadoria. |
| Peso | Peso total da nota fiscal. |
| Destinatário | Razão social do cliente destinatário. |
| Status da Ocorrência
Dados do status da ocorrência da Nota Fiscal selecionada.
| |
| Status/Ocorrência | Código e descrição do motivo e da situação da ocorrência da Nota Fiscal. |
| Dta/Hr Prevista Entrega | Data e hora prevista para a entrega. |
| Dta/Hr Efetiva Entrega | Data e hora da efetivação da entrega. |
Menu Pop-up
| Os procedimentos descritos a seguir, são os mesmo tanto para Lista de CTRCs como Lista de Notas Fiscais do CTRC.
Atenção!!! O menu pop-up de Lista de Notas Fiscais do CTRC apenas mostrará as opções de Inserir anexo e Visualizar Anexo conforme imagem abaixo e serão explicadas no decorrer deste Help.
Se clicar com o botão direito do mouse em cima de qualquer registro da lista ou no ícone com o desenho de um pequeno "Raio", abrirá um menu pop-up com as seguintes opções: | |
| Digitação de CTRC | Abre a tela de Digitação de CTRC, para a confirmação do Conhecimento pendente. Esta opção ficará habilitada apenas para os Conhecimentos com situação “Pendente”. |
| Consulta de CTRC | Abre a tela de Consulta de CTRC, com os dados do Conhecimento selecionado carregados na tela para consulta. |
| Alteração de CTRC | Abre a tela de Alteração de CTRC, com os dados do Conhecimento selecionado carregados na tela para que possam ser alterados. Esta opção ficará habilitada apenas para os Conhecimento com situação “Normal”, ou seja, que não estão pendentes para confirmação. |
| Exclusão de CTRC | Abre a tela de Exclusão de CTRC, com a UF/Série e Número do Conhecimento selecionado carregados na tela para que possa ser excluído. |
| Cancelamento de CTRC | Abre a tela de Cancelamento de CTRC, com os dados do Conhecimento selecionado carregados na tela para ser cancelado. |
| Nova Definição > Consignatário | Abrirá uma tela de pesquisa, onde o usuário deverá selecionar o cliente consignatário. O sistema irá mostrar o consignatário antigo e o escolhido para o usuário, pedindo a confirmação para a alteração do consignatário do Conhecimento. |
| Cad. de Motorista | Abre a tela de cadastro de motorista. |
| Anexos de Comp. de Entrega |
|
Inserir Anexos
| |
| Tipo Docto | Identifica o tipo de documento que será anexado. |
| Nº Docto | Número do documento que será anexado. |
| Proteger Documento | Quando selecionado, o sistema solicita um usuário e senha. Ao tentar visualizar o anexo, somente o usuário e senha inserido poderá visualizar o documento. |
| Observação | Campo livre para digitar qualquer informação considerada relevante. |
| Botão Colar | Copia a imagem que está na área de transferência do computador. Ex.: Quando usado a tecla Print Screen. |
| Botão Abrir | Abre uma janela para seleção de uma imagem ou arquivo de um local específico no computador. |
| Botão Scanner | Escaneia uma imagem para ser anexada.
Obs.: O scanner deverá estar instalado e configurado no computador para utilizar este recurso. |
| Botão Gravar | Grava o anexo. |
| Botão Cancelar | Cancela a operação que anexa um documento. |
Visualizar Anexos
Atenção!!! Só será possível utilizar a opção de visualizar anexo em registros onde foram anexados arquivos anteriormente. | |
| Botão Excluir | Exclui o item selecionado. |
| Botão Visualizar | Visualiza o item selecionado. |
Lista de Ocorrências
| Ocorrências da Nota Fiscal selecionada.
Observação:
Se clicar com o botão direito do mouse em cima de qualquer Nota Fiscal da lista, abrirá um menu pop-up com as seguintes opções:
marcados a todas as suas notas ficais.
| |
| Cód. | Código do motivo da ocorrência da nota fiscal selecionada. |
| Ocorrência | Descrição do motivo da ocorrência da nota fiscal selecionada. |
| Situação | Situação da ocorrência da nota fiscal selecionada. |
| Dt. Ocorr. | Data da ocorrência da nota fiscal selecionada. |
| Hora | Hora da ocorrência da nota fiscal selecionada. |
| Dt. Prev. Entr. | Data prevista para a entrega. |
| Hora | Hora prevista para a entrega. |
| Usuário | Usuário que efetuou a inclusão da ocorrência. |
| Observações | Observações sobre a ocorrência da nota fiscal selecionada. |
Lista de Pallets
| Dt. Entrega | Data da entrega efetiva. |
| Hora | Hora da entrega efetiva. |
| Qtde | Quantidade.
Obs.: Não pode exceder a quantidade especificada na Nota Fiscal. |
| Observações | Observações sobre os pallets |
Relatório
Para visualizar/imprimir o relatório de ocorrências/pallets. Clique no botão visualizar da tela, selecione o tipo de relatório, e clique no botão Visualizar da tela de parâmetros para o relatório.
Relatório de Ocorrências das Notas Fiscais
| UF/Nº CTRC | UF/série e número do Conhecimento. |
| Dta Emiss. | Data de emissão do Conhecimento. |
| Dta p/Entr. | Data prevista para a entrega. |
| Remetente | CNPJ/CPF e razão social do cliente remetente. |
| Nº NF | Número da nota fiscal. |
| Série | Série da nota fiscal. |
| Dta Emissão NF | Data de emissão da nota fiscal. |
| Vlr NF | Valor total da nota fiscal. |
| Vlr Seguro | Valor do seguro da nota fiscal. |
| Peso NF | Peso total da nota fiscal. |
| Destinatário | CNPJ/CPF e razão social do cliente destinatário. |
| Oc. | Código do motivo da ocorrência. |
| Motivo | Descrição do motivo da ocorrência. |
| Dta Oco. | Data da ocorrência. |
| Hora | Horário da ocorrência. |
| Dta Prev. Entr. | Data prevista para entrega. |
| Observação | Observação sobre a ocorrência. |
Relatório de Pallets
Ao selecionar o tipo de relatório igual a Pallets e clicar em Visualizar, abrirá a tela do Relatório de Controle de Pallets, onde deverão ser informados os parâmetros e clicar no botão “Visualizar”.
Relatório de Controle de Pallets
| UF/Nº CTRC | UF/série e número do Conhecimento. |
| Nº NF | Número da nota fiscal. |
| Dta Emissão | Data de emissão do Conhecimento. |
| Destinatário | CNPJ/CPF e razão social do cliente destinatário. |
| Qtde | Quantidade de volume da nota fiscal. |
| Pend. | Quantidade pendente. |
| Entrega | Data da entrega |
| Hora | Hora da entrega |
| Qtde | Quantidade entregue |
| Observações | Observação dos pallets. |
| Total da Nota | Número da nota, quantidade de pallets da nota e quantidade total entregue. |
| Total Geral | Somatória da quantidade de volume e somatória da quantidade pendente. |