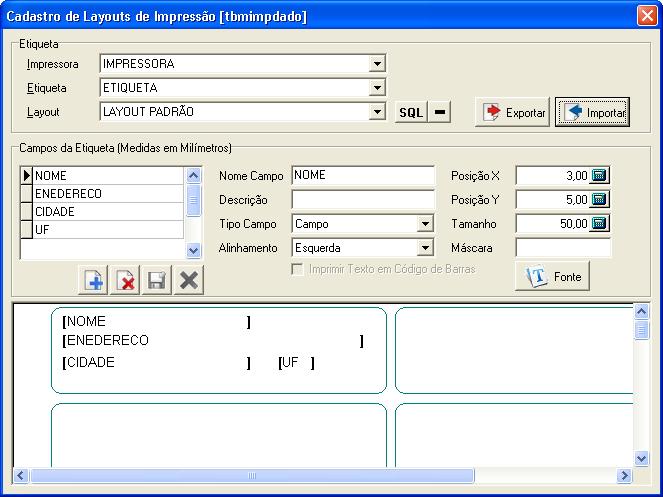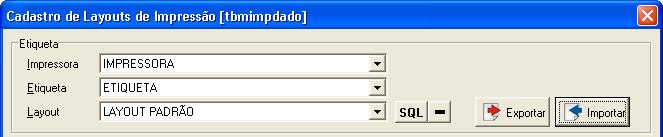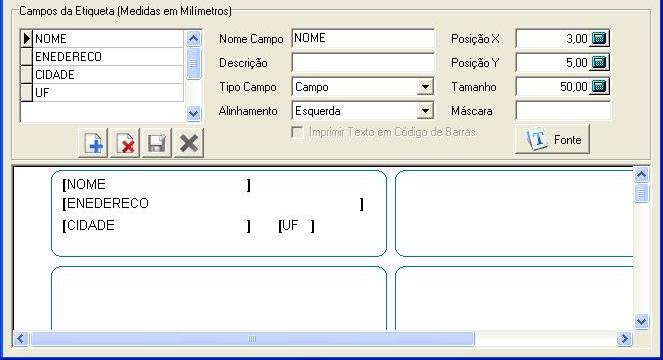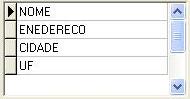Mudanças entre as edições de "Cad layouts impressao"
De Softwiki
(→Cadastro de Layouts de Impressão [tbmimpdado]) |
(→Cadastro de Layouts de Impressão [tbmimpdado]) |
||
| Linha 8: | Linha 8: | ||
<font color="red"><b>Atenção!</b></font> | <font color="red"><b>Atenção!</b></font> | ||
<br> | <br> | ||
| − | * | + | *Poderá utilizar o leiaute padrão disponível para o sistema FreteFácil, este arquivo esta disponível no FTP [ftp://187.18.106.237/05_instalacao/leiaute_padrao_etiqueta/ <b>Leiaute padrão etiqueta cliente</b>]. |
| + | *Para importar, clicar no botão <b>Importar</b>. | ||
<br> | <br> | ||
Edição das 15h35min de 25 de novembro de 2015
Cadastro de Layouts de Impressão [tbmimpdado]
(Menu: Utilitários > Layouts para Etiquetas > Cadastro de Layouts para Impressão)
Esta tela permite ao usuário efetuar o cadastro e a manutenção de layouts para impressão de etiquetas.
Atenção!
- Poderá utilizar o leiaute padrão disponível para o sistema FreteFácil, este arquivo esta disponível no FTP Leiaute padrão etiqueta cliente.
- Para importar, clicar no botão Importar.
| Etiqueta
Aqui deverá ser informado qual impressora, etiqueta e layout que serão utilizados para impressão.
| |
| Impressora | Selecionar uma impressora ou incluir uma nova impressora. O botão ao lado deste campo exclui a impressora selecionada. |
| Etiqueta | Selecionar uma etiqueta ou incluir uma nova etiqueta. O botão ao lado deste campo exclui a etiqueta selecionada. |
| Botão SQL | Clique para informar o SQL que será utilizado para buscar e filtrar os dados que serão impressos nas etiquetas. |
| Botão Remover Layout | Clique para excluir o SQL informado anteriormente. |
| Botão Exportar | Clique para exportar o layout cadastrado. |
| Botão Importar | Clique para importar um layout. |
| Campos da Etiqueta (Medidas em milímetros)
Nesta área deverão ser cadastrados os campos que serão impressos na etiqueta. | |
| Lista dos campos já cadastrados. | |
| Botão Incluir Campo | Clique para incluir um novo campo à etiqueta. |
| Botão Remover Campo | Clique para excluir o campo selecionado. |
| Botão Salvar | Clique para salvar o novo campo, ou para salvar as alterações do campo já existente. |
| Botão Cancelar | Clique para cancelar a inclusão ou alteração do campo. |
| Nome Campo | Nome do campo da tabela a ser impresso. |
| Posição X | Posição horizontal de impressão do campo. O botão ao lado abre uma calculadora. |
| Descrição | Descrição do campo. |
| Posição Y | Posição vertical de impressão do campo. O botão ao lado abre uma calculadora. |
| Tipo Campo | Tipo do campo a ser impresso:
|
| Tamanho | Tamanho a ser impresso o campo. O botão ao lado deste campo abre uma calculadora. |
| Alinhamento | Alinhamento do campo:
|
| Máscara | Tipo de máscara para a formatação do campo. |
| Imprimir Texto em Código de Barras | Transforma o texto em código de barras. Esta opção é habilitada somente se o campo “Tipo Campo” estiver selecionado como “Cód. Barras”. |
| Botão Fonte | Este botão abre uma janela para a seleção do tipo, tamanho e estilo da fonte que será utilizada na impressão da etiqueta. |