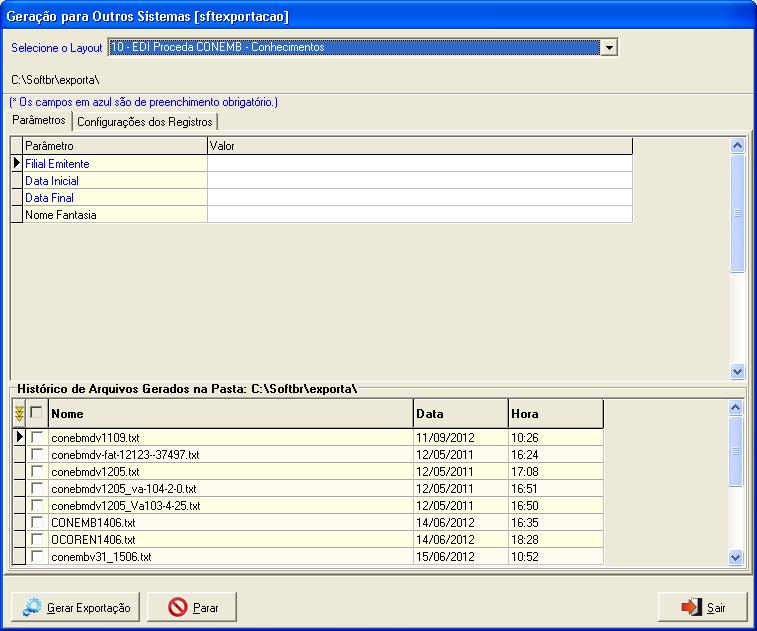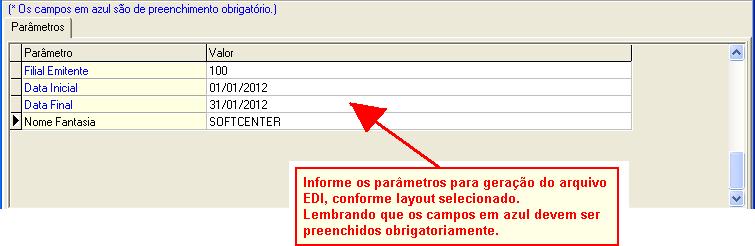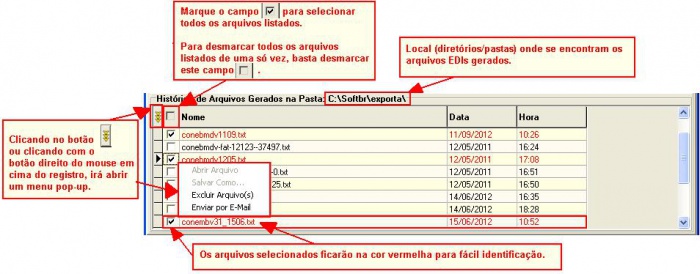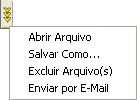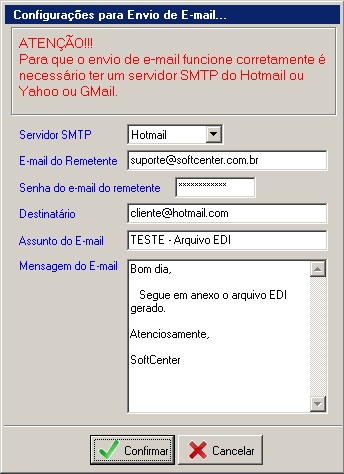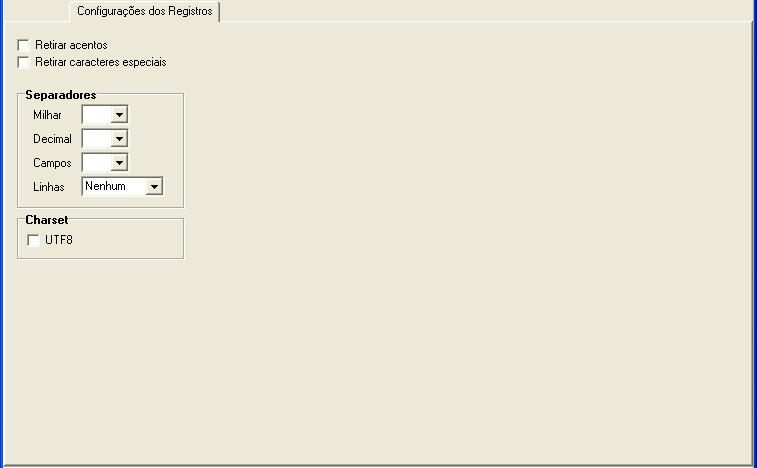| Na primeira parte do sistema deverá ser selecionado o layout que será utilizado para a geração do arquivo EDI para exportação.
|
| Selecione o Layout |
Selecione o layout de arquivo EDI que será gerado para exportação.
ATENÇÃO!!!
Se esta tela for aberta através do menu: Utilitários > Movimentação de Arquivos > Geração para Outros Sistemas, ficarão disponíveis para seleção apenas os layouts que NÃO estiverem parametrizados para Controlar os registros gerados.
Mas se esta tela for aberta a partir da tela Seleção de Registros para Geração de Arquivos EDI [frmseledi], ficarão disponíveis para seleção apenas os layouts marcados para Controlar os registros gerados.
Esta parametrização é efetuada apenas pela equipe de suporte da SoftCenter através de um programa exclusivo do suporte: Configuração de Layouts [sftcadlayoutexp], campo “Controlar”. |
| Diretório |
O Sistema irá preencher automaticamente com o diretório onde será gravado o arquivo EDI gerado. |
| Parâmetros |
Informe os parâmetros necessários à geração do arquivo.
Sendo que é obrigatório o preenchimento dos campos em azul, por exigência do layout.
Obs: Para cada layout terá campos de parâmetros diferentes.
Os parâmetros apresentados na imagem abaixo são apenas exemplos dos campos mais comuns exigidos por layouts.
|
| Parâmetro |
Nome do campo de parâmetro para filtro dos registros para geração do arquivo EDI.
Se estiver em azul, o preenchimento de seu “Valor” se torna obrigatório para a geração do arquivo. |
| Valor |
Valor do campo Parâmetro, que será atribuído aos filtros para a geração do arquivo EDI.
Reforçando que se na coluna Parâmetro o campo estiver em azul, o preenchimento de seu “Valor” é obrigatório. |
| Histórico |
Lista dos arquivos EDI gerados recentemente, na pasta parametrizada para o layout selecionado.
Ao selecionar um ou mais arquivos, e clicar com o botão direito do mouse sobre ele, irá abrir um menu pop-up com algumas opções, que estarão habilitadas de acordo com a quantidade de arquivos selecionados.
Abaixo será explicada cada uma das opções do menu pop-up.
Para ordenar os arquivos, basta clicar no título da coluna que deseja que os arquivos sejam ordenados, por exemplo, se quiser ordenar por data, clique no título da coluna Data, e assim por diante.
|
| Botão Menu Pop-up |
Clique para abrir o menu pop-up.
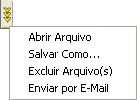 |
Opções do menu pop-up:
- Abrir Arquivo: Ficará habilitado quando tiver somente 1 único arquivo selecionado. Clique para que o sistema abra o arquivo selecionado.
- Salvar Como...: Ficará habilitado quando tiver somente 1 único arquivo selecionado. Ao clicar nessa opção, o sistema irá abrir uma caixa de diálogo onde o usuário poderá salvar o arquivo selecionado em outra pasta, e/ou com outro nome.
- Excluir Arquivo(s): Ficará habilitado quando tiver pelo menos um arquivo selecionado. Clique para excluir todos os arquivos selecionados.
- Enviar por E-mail: Ficará habilitado quando tiver pelo menos um arquivo selecionado. Clique para enviar em anexo por e-mail os arquivos selecionados. O sistema irá abrir uma tela para configuração do e-mail do remetente. Nesta tela deverá ser selecionado o servidor SMTP (Yahoo, Hotmail ou FMail), e informar todos os campos, em seguida clicar no botão Confirmar.
|
| Check-box |
Marque para selecionar o arquivo EDI gerado.
Desmarque para retirar a seleção do arquivo EDI gerado. |
| Nome |
Nome do arquivo EDI gerado. |
| Data |
Data em que foi gerado o arquivo. |
| Hora |
Hora em que foi gerado o arquivo. |
| Configurações
Informe as configurações a serem adotadas ao gerar o arquivo EDI.
ATENÇÃO!!!
É altamente recomendado não alterar essas configurações que serão previamente preenchidas pelo sistema, pois, qualquer alteração nessas configurações poderá acarretar em não conformidade e erros na transmissão/validação do arquivo.
ATENÇÃO!!!
Os campos abaixo serão preenchidos automaticamente pelo sistema de acordo com o layout EDI selecionado, se for alterado pelo usuário, os registros EDI sofrerão alterações, e poderá aumentar ou diminuir a quantidade de caracteres da linha, invalidando o arquivo, por esse motivo é altamente recomendado NÃO ALTERAR esses campos abaixo. |
| Retirar acentos |
Marque para retirar os acentos dos registros do arquivo EDI. |
| Retirar caracteres especiais |
Marque para retirar os caracteres especiais dos registros do arquivo EDI. |
| Separadores |
Os caracteres que serão utilizados para separar os valores numéricos e campos.
ATENÇÃO!!!
Estes campos serão preenchidos automaticamente pelo sistema de acordo com o layout EDI selecionado, se for alterado pelo usuário, os registros EDI sofrerão alterações, e poderá aumentar ou diminuir a quantidade de caracteres da linha, invalidando o arquivo, por esse motivo é altamente recomendado NÃO ALTERAR esses campos.
- Milhar: Separador de milhares nos valores numéricos.
- Decimal: Separador de decimais nos valores numéricos.
- Campos: Separador dos campos no arquivo EDI.
- Linhas: Separador de linhas, ou seja o carácter que irá indicar a finalização da linha. Se não existir uma obrigatoriedade de um carácter de indicação de fim de linha, selecione a opção “Nenhum”.
|
| ATENÇÃO!!!
Este campo será preenchido automaticamente pelo sistema de acordo com o layout EDI selecionado, se for alterado pelo usuário, os registros EDI sofrerão alterações, e poderá aumentar ou diminuir a quantidade de caracteres da linha, invalidando o arquivo, por esse motivo é altamente recomendado NÃO ALTERAR esse campo. |
| Botões
|
| Botão Gerar Exportação |
Clique para gerar o arquivo EDI do layout selecionado, conforme parâmetros e configurações informados. |
| Botão Parar |
Clique para cancelar a geração do arquivo EDI. |
| Botão Sair |
Clique para sair da tela de Geração para Outros Sistemas. |