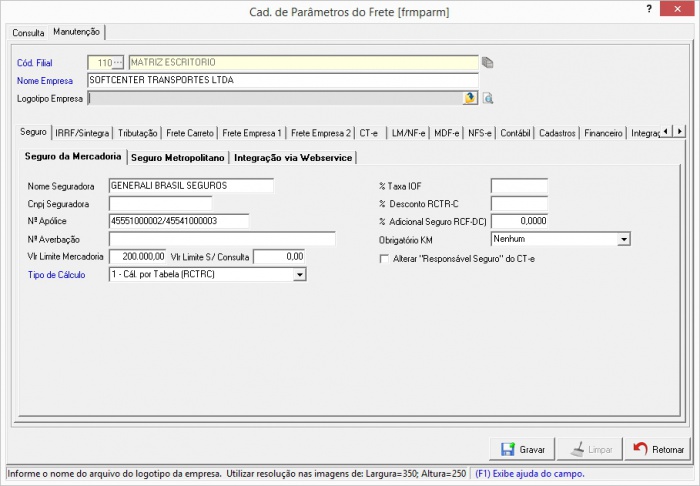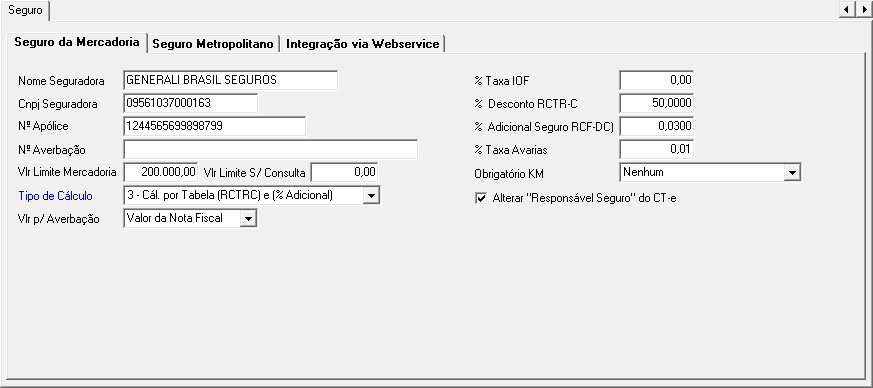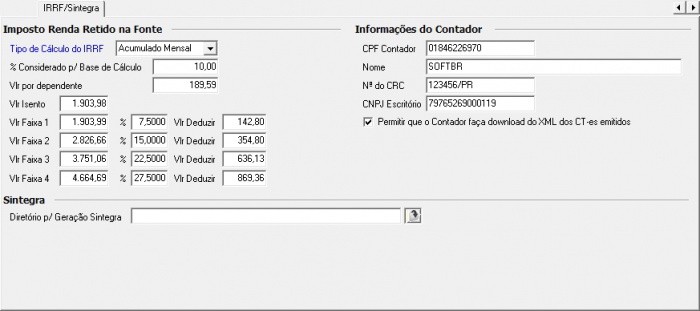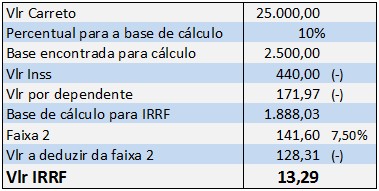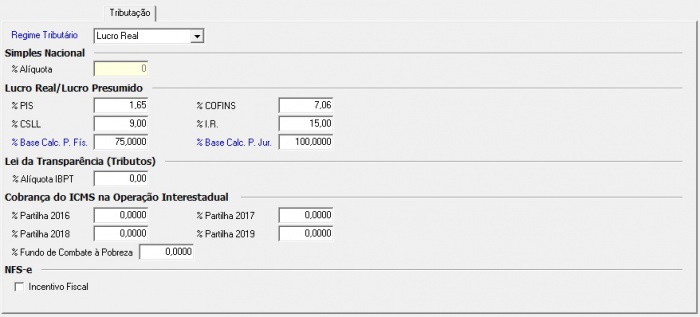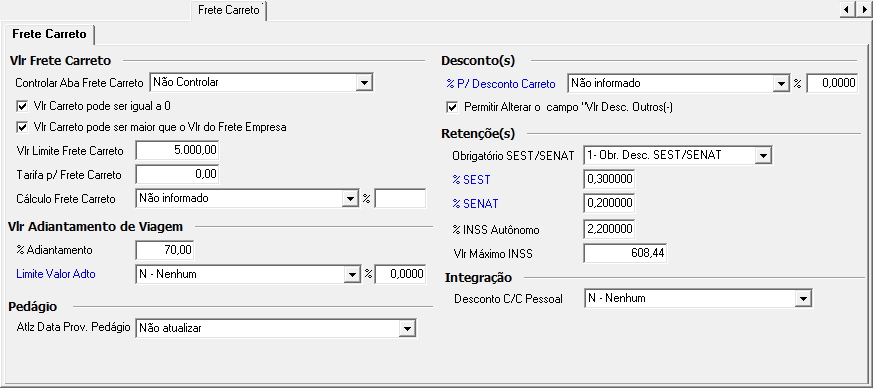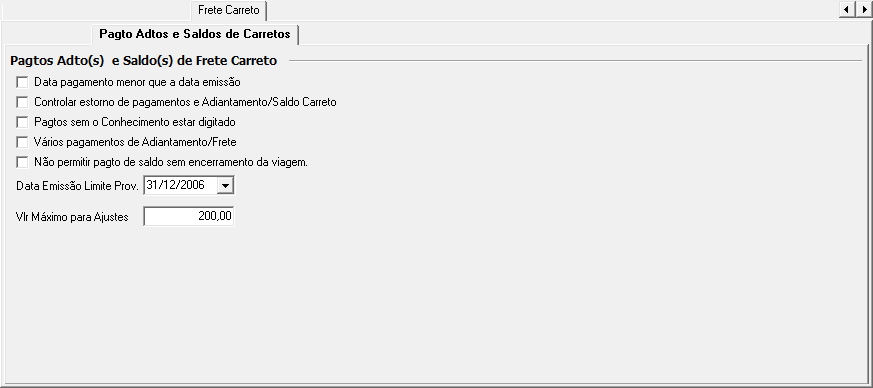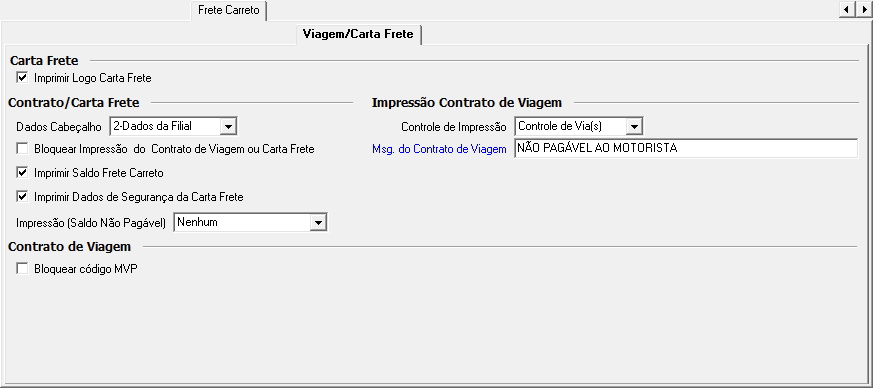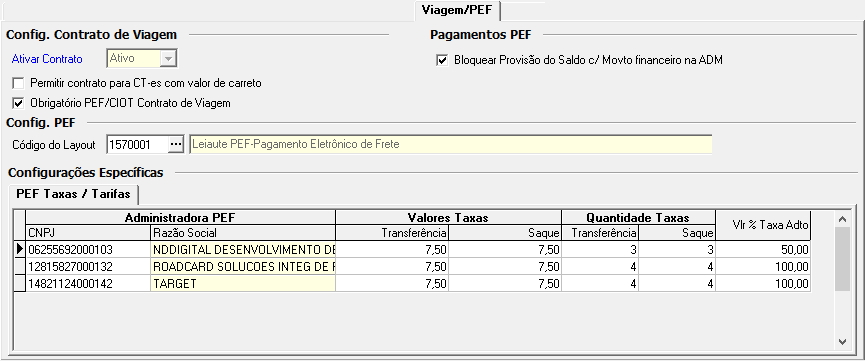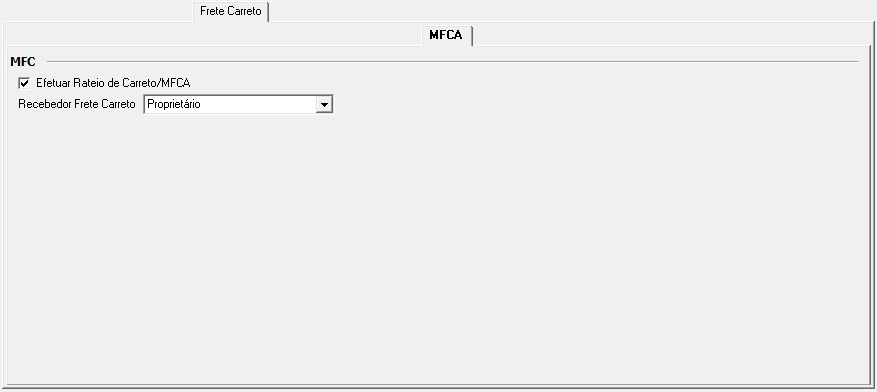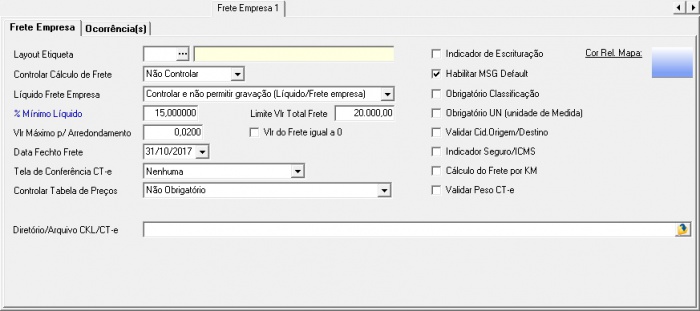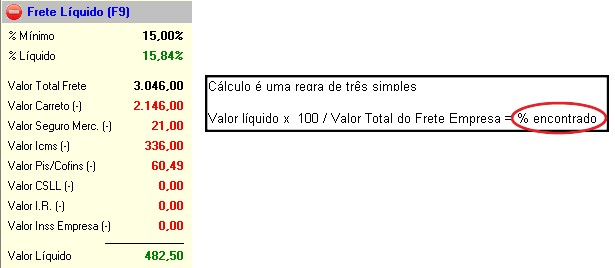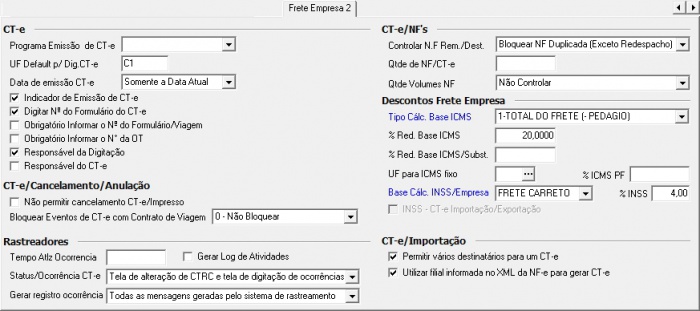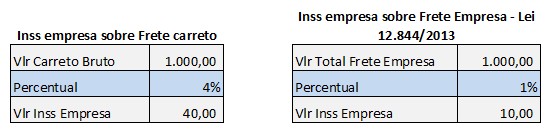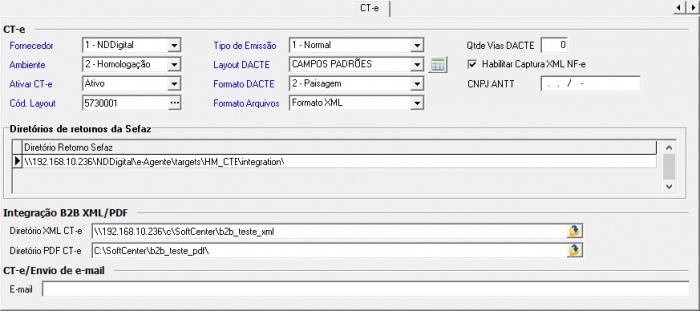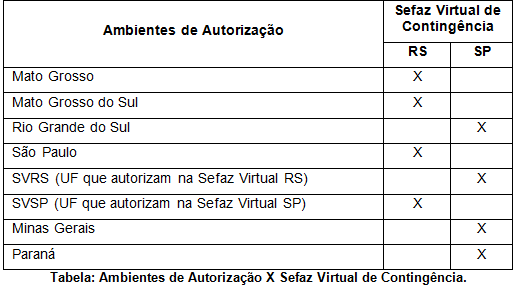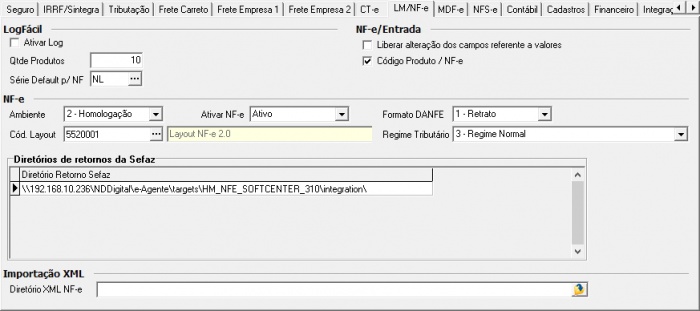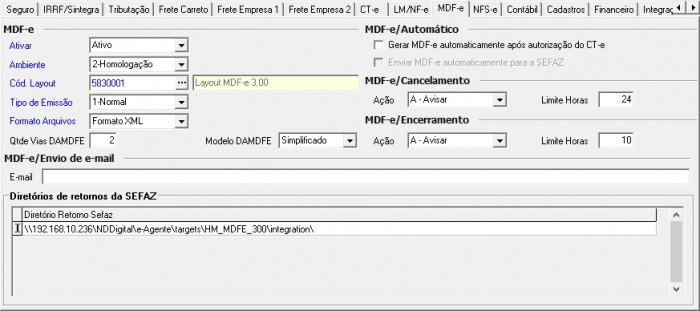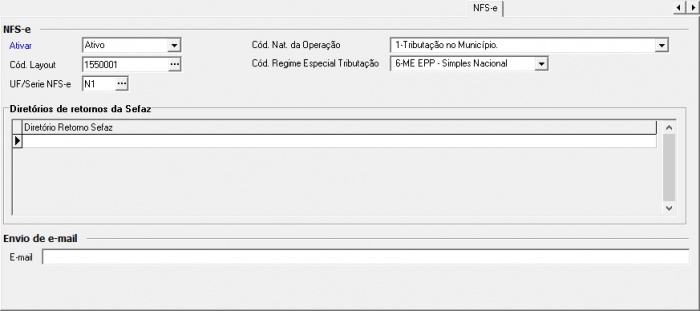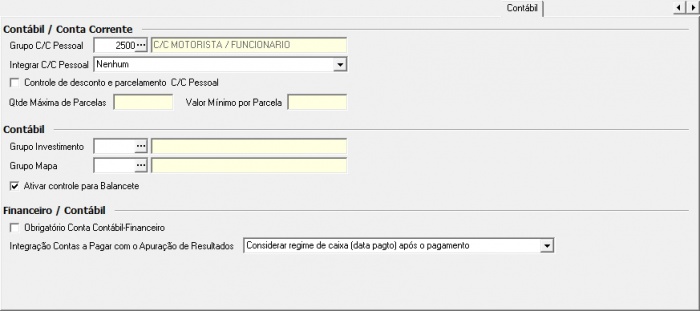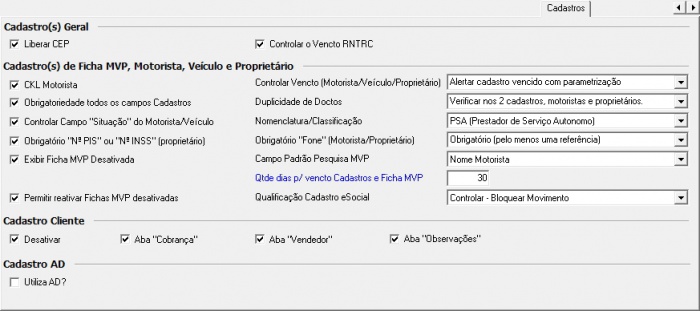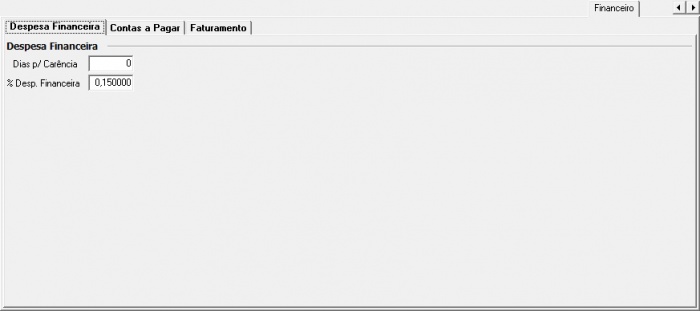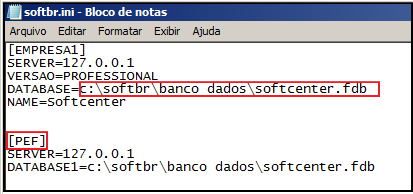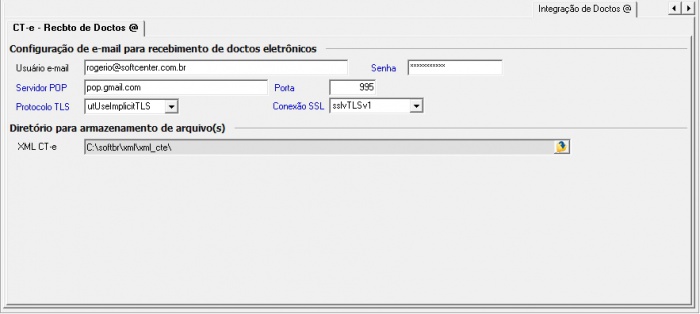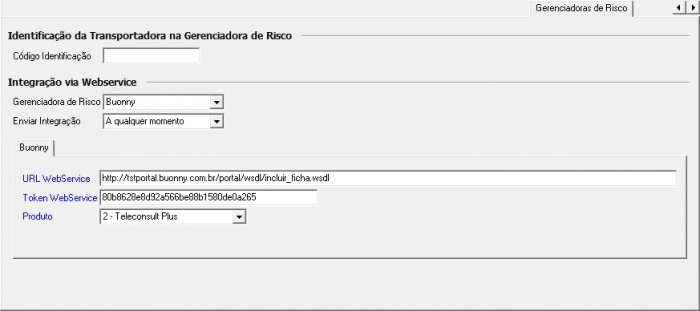Índice
Cad. de Parâmetros do Frete [frmparm]
(Menu: Frete > Parâmetros > Cad. de Parâmetros do Frete)
Esta tela permite definir os parâmetros que serão utilizados pelo sistema para cada filial. Este parâmetro deverá ser associado no Cadastro de Filial, campo Parâmetro.
Na primeira parte do cadastro deverão ser informados os dados para identificação da filial que está sendo parametrizada.
|
|
| Cód. Filial | Código da filial, onde terá parametrização. |
Botão Duplicar |
Clique para duplicar dados do registro.
|
| Nome Empresa | Nome da empresa filial, este nome será utilizado na emissão dos relatórios do sistema. |
Logotipo Empresa |
Informe o nome do arquivo do logotipo da empresa. Se o logotipo .bmp estiver na pasta padrão (C:\Softbr\figura) não precisará informar o caminho. Porém se não estiver na pasta padrão, é obrigatório informar o logotipo .bmp junto com seu caminho. Para que não haja erros, basta selecionar o logotipo utilizando o botão ao lado do campo. ATENÇÃO!
Obs.: O logotipo será utilizado nas telas relacionadas abaixo:
|
Botão Lupa (Visualização Logotipo Empresa) |
Clique para visualizar o logotipo da empresa. O sistema irá abrir uma tela com o logotipo informado.
|
Aba Seguro
| Seguro
Nesta aba deverão ser informados os dados referentes à seguradora e ao cálculo do seguro que será utilizado na digitação do Conhecimento. |
|
| Seguro da Mercadoria | |
| Nome Seguradora | Razão Social da seguradora responsável pelo seguro da carga da mercadoria a ser transportada, que será impresso no CT-e. |
| Nº Apólice | Número da apólice do seguro. |
| Vlr Limite Mercadoria | Valor máximo permitido da mercadoria a ser transportada conforme apólice. |
| Vlr Limite S/ Consulta | Valor máximo permitido da mercadoria a ser transportada sem consulta em uma empresa de gerenciamento de riscos. |
| Tipo de Cálculo | Tipo de cálculo:
O RCF DC oferece garantias para perdas causadas por: roubo ou desaparecimento de veículo transportador com carga, seja em furtos, sequestros, estelionato, pirataria ocorrida em trechos pluviais do percurso; roubos efetuados por quadrilhas, sejam de parte ou da carga inteira — neste caso independe o roubo do veículo; ainda cobre roubo de carga no depósito da transportadora, desde que previamente formalizado em contrato.
O % Adicional é somado ao percentual entre as localidades conforme a tabela do RCTRC, este % varia conforme negociações efetuadas com as seguradoras e deverá ser informado no campo "% Adicional Seguro RCF-DC". |
| % Taxa IOF | Percentual de IOF - Imposto sobre operação financeira - na efetivação pela emissão de apólice ou recebimento do prêmio. |
| % Desconto RCTR-C | Informe o % Desc. RCTRC somente a redução será feita somente no % do RCTRC. |
| % Adicional Seguro RCF-DC | Percentual do Adicional Seguro (RFDC), irá considerar um percentual fixo independente de origem e destino. |
| Calcular outros Seguros | Marque esta opção para que no cálculo do "Vlr Outros Seguro", na aba "Nota Fiscal" da "Dig. de CTRC's", o percentual utilizado seja o informado no cadastro de clientes na aba "Seguro", na grid "Seguro da Mercadoria Cidade Destino", campo "Perc. Cálculo". |
| Obrigatório KM | Selecione a opção adequada:
|
| Seguro da Mercadoria/Metropolitano | |
| % Seguro Metropolitano | Percentual do seguro metropolitano. |
| Somente % Metropolitano | Marque esta opção para que somente % do seguro metropolitano seja considerado para cálculo. |
| Qtde KM Metropolitano | KM máximo que deverá ser considerado como seguro metropolitano. Necessário para atender a região metropolitana que envolve a apólice de seguro. |
| Gerenciador de Risco | |
| Cód. Ger. Risco | Código da gerenciadora de risco (buonny, pamcary) este código será impresso na ficha MVP. |
Aba IRRF/Sintegra
Nesta aba deverá informar os dados que serão utilizados para o cálculo do IRRF descontado do proprietário do veículo tração quando "Pessoa Física". Será parametrizado também configurações para a geração do Sintegra. ATENÇÃO! O preenchimento dos valores e percentuais, deverão estar baseados na tabela liberada pela Receita Federal. |
|
| Imposto de Renda Retido na Fonte | |
| Tipo de Cálculo do IRRF | Tipo de cálculo do IRRF:
|
| % Considerado p/ Base de Cálculo | Percentual do valor total do frete carreto que será considerado como a base de cálculo para o cálculo do IRRF. Este percentual deve estar de acordo a legislação em vigor. |
| Vlr por dependente | Valor por dependente que será considerado para deduzir da base de cálculo do IRRF. |
| Vlr Isento | Valor isento para cálculo do IRRF. |
| Vlr Faixa 1 | Valor que acima desta faixa será aplicado o percentual para o cálculo do IRRF. |
| % | Percentual que será considerado para o cálculo do IRRF para a 1ª faixa. |
| Vlr Deduzir | Valor da dedução padrão para a 1ª faixa. |
| Vlr Faixa 2 | Valor que acima desta faixa será aplicado o percentual para o cálculo do IRRF. |
| % | Percentual que será considerado para o cálculo do IRRF para a 2ª faixa. |
| Vlr Deduzir | Valor da dedução padrão para a 2ª faixa. |
| Vlr Faixa 3 | Valor que acima desta faixa será aplicado o percentual para o cálculo do IRRF. |
| % | Percentual que será considerado para o cálculo do IRRF para a 3ª faixa. |
| Vlr Deduzir | Valor da dedução padrão para a 3ª faixa. |
| Vlr Faixa 4 | Valor que acima desta faixa será aplicado o percentual para o cálculo do IRRF. |
| % | Percentual que será considerado para o cálculo do IRRF para a 4ª faixa. |
| Vlr Deduzir | Valor da dedução padrão para a 4ª faixa. |
| Exemplo cálculo IRRF | Para o exemplo considerou os valores acumulado mensal |
| Sintegra | |
| Diretório p/ Geração Sintegra | Diretório onde será gravado o arquivo para a geração do sintegra. |
| Responsável pela informação da Cédula 'C'
A cédula "C" refere-se a Ordenados, subsídios, emolumentos, gratificações, bonificações e pensões. Consulte o site da receita para maiores informações: http://www.receita.fazenda.gov.br/memoria/irpf/declaracoes/calculo/calculo.asp |
|
| CPF do Contador | CPF do contador responsável pela transportadora. Esta informação será utilizada na geração do SPED. |
| Nome | Nome do CRC do responsável pelas informações que farão parte da Cédula C e da geração do SPED. |
| Nº do CRC | Número do CRC do responsável pelas informações que farão parte da Cédula C e da geração do SPED. |
Aba Tributação
Nesta aba deverão ser informados os dados referentes à Tributação.
|
|
| Regime Tributário | Selecione o regime tributário utilizado pela transportadora.
|
| Simples Nacional | |
| Alíquota | Alíquota correspondente à faixa de faturamento da empresa, conforme a tabela de alíquotas do regime tributário Simples Nacional. |
| Lucro Real/Lucro Presumido | |
| % PIS | Percentual para cálculo do PIS – Programa de integração Social. |
| % COFINS | Percentual para o cálculo do COFINS – Contribuição para o Financiamento da Seguridade Social. |
| % CSLL | Percentual para cálculo da CSLL – Contribuição Social sobre o Lucro Líquido. |
| % I.R. | Percentual para cálculo do I.R. – Imposto de Renda. |
| % Base Calc. P.Fís. | Percentual para a base de cálculo que será utilizada nos cálculos de PIS, Cofins, CSLL e I.R. quando o proprietário do veículo for pessoa física. |
| % Base Calc. P.Jur. | Percentual para a base de cálculo que será utilizada nos cálculos de PIS, Cofins, CSLL e I.R. quando o proprietário do veículo for pessoa jurídica. |
| Lei da Transparência (Tributos) | |
| % Alíquota IBPT | Também conhecida como a "Lei da Transparência dos Tributos Federais, Estaduais e Municipais", estabelece a obrigatoriedade de informar na nota fiscal ou documento equivalente o valor total aproximado dos tributos federais, estaduais e municipais incidentes e que influenciam na formação do preço do produto ou serviço fornecido ao consumidor.
Caso a alíquota não seja informada nos parâmetros, ela será calculada através da divisão do total de tributos pelo valor total do frete no momento da emissão do CT-e.
Exemplo de Empresa no Lucro Real com Carreto Bruto R$ 500,00 e Carreto Liquido: R$ 485,50 .O Transportador é Pessoa Físcia: Valor do Frete : R$ 1.000,00 Valor do Pis : R$ 10,49 ( 1,65%) Valor do Cofins: R$ 48,32 ( 7,60)% Valor do Icms : R$ 120,00 (12,00%) Valor do Icms partilha Origem : R$ 0,00 Valor do Icms partilha Destino: R$ 0,00 Valor do ISS : R$ 0,00 Valor do INSS Empresa : R$ 20,00
Valor da Lei da Transparência: R$ 198,81 |
| Cobrança do ICMS na Operação Interestadual
Os percentuais (%) abaixo referem-se a Nota Técnica 2015/003, que atende ao disposto da Emenda Constitucional 87 de 2015. Esses percentuais referem-se a prestações de servições interestaduais para consumidor final Pessoa Física ou Pessoa Jurídica, não contribuinte de ICMS. O icms partilha, somente é considerado para os fretes FOB. Link da Emenda Constitucional: http://www.planalto.gov.br/ccivil_03/constituicao/Emendas/Emc/emc87.htm O percentual de partilha para a UF de término da prestação de serviço de transporte se dará da seguinte forma:
|
|
| % partilha 2016 | Informe o % a ser considerado para o cálculo do valor do ICMS de Partilha para o ano de 2016. |
| % partilha 2017 | Informe o % a ser considerado para o cálculo do valor do ICMS de Partilha para o ano de 2017. |
| % partilha 2018 | Informe o % a ser considerado para o cálculo do valor do ICMS de Partilha para o ano de 2018. |
| % partilha 2019 | Informe o % a ser considerado para o cálculo do valor do ICMS de Partilha para o ano de 2019. |
| % Fundo de Combate à Pobreza | Informe o % a ser considerado para o cálculo do valor "Fundo de Combate à Pobreza" que deverá ser calculado pelo sistema e será recolhido pela UF do fim da prestação do serviço. |
| NFS-e | |
| Incentivo Fiscal | Marque esta opção para informar se o Prestador do Serviço tem algum incentivo Fiscal. |
Aba Frete Carreto
Sub-aba Frete Carreto
| Nesta aba deverão ser informados os dados referentes ao cálculo do frete carreto.
|
|
| Vlr Frete Carreto | |
| Vlr Carreto pode ser igual a 0 | Marque esta opção para permitir que o valor do frete carreto seja igual a 0. |
| Obrigatório Vlr Frete Carreto | Marque esta opção para tornar obrigatório informar o Valor do Frete Carreto. |
| Vlr Carreto pode ser maior que o Vlr do Frete Empresa | Marque esta opção para permitir que o valor do frete carreto seja maior que o valor do frete empresa. |
| Vlr Limite Frete Carreto | Informe o valor máximo que será permitido para o Valor do Frete Carreto em relação ao valor do Frete Empresa. No controle de viagem será somado o valor total dos CT-es relacionados na viagem. |
| Tarifa p/ Frete Carreto | Informe a tarifa para cálculo do Valor do frete carreto. |
| Cálculo Frete Carreto |
|
| % | % Frete Carreto - Informe o % que será considerado para cálculo do Frete Carreto conforme Parametro selecionado. |
| Vlr Adiantamento de Viagem | |
| % Adiantamento | Informe o % a ser considerado para adiantamento em relação ao valor do frete carreto.
O sistema efetuará automaticamente o cálculo do valor adiantamento do frete carreto, quando informado o %. |
| Limite Valor Adiantamento | ATENÇÃO!
O parâmetro seleciondo será considerado para o campo "% Limite Adto Frete/Carreto".
Obs.:
|
| % | % Limite Adto Frete/Carreto - Informe o % que será permitido para adiantamentos em relação ao Valor do Frete Carreto a ser liberado ao motorista. Quando informado o %, o sistema não permitirá a liberação de valores de adiantamentos acima do parametrizado. |
| Pedágio | |
| Atlz Data Prov. Pedágio | Selecione a opção que identifica a forma que o campo Data Prov. Pedágio será atualizado.
Se o usuário selecionar uma das opções abaixo, ao efetuar a digitação do frete carreto que tenha valor de pedágio, será atualizada automaticamente a data do pagamento do pedágio (com a Data de emissão do conhecimento), não permitindo um novo provisionamento no conta a pagar:
|
| Desconto(s) | |
| % P/ Desconto Carreto | Selecione a opção de cálculo do desconto:
|
| % | Informe o percentual para cálculo que será gerado automaticamente do desconto, baseando-se no parâmetro selecionado no campo anterior. |
| Permitir Alterar o campo Vlr Desc. outros (-) | Marque esta opção para que o sistema permita o usuário efetuar alteração no valor do campo "Vlr Desc. Outros (-)" que é calculado de forma automática conforme parametrização. O campo a ser alterado esta presente na Digitação do CT-e e Alteração de CT-e, aba "Vlrs Calculaos/Tributáveis-Carreto/Adto" seção "Frete Carreto - Descontos". |
| Retenções(s) | |
| obrigatório SEST/SENAT | Selecione a opção de obrigatoriedade de desconto do SEST/SENAT:
|
| % SEST | Informe o % para cálculo do valor da contribuição SEST que será descontado do frete carreto. |
| % SENAT | Informe o % para cálculo do valor da contribuição SENAT que será descontado do frete carreto. |
| % INSS Autônomo | Percentual INSS-Responsabilidade do Proprietário (será descontado do frete carreto). Quando o % for maior que zero, o sistema considera como obrigatório, o preenchimento dos campos "Nº INSS ou Nº PIS do Proprietário" do veículo, durante a digitação do conhecimento, efetuando o desconto do INSS até atingir o valor máximo. |
| Vlr Máximo INSS | Valor máximo para desconto de INSS do autônomo, quando informado o sistema estará validando na digitação de CT-e os valores dos descontos a serem efetuados. |
| Integração | |
| Desconto C/C Pessoal | Selecione uma das opções para que ao gerar um Valor de Carreto para um proprietário/motorista que esteja utilizando o controle de Conta Corrente, o sistema avise que existem Valores de Débitos e que poderá ser descontado do Valor do Frete Carreto. Quando informado o valor, será debitado do frete carreto e creditado no controle de conta corrente pessoal.
|
Sub-aba Pagto e Saldos de Carretos
| Pagtos Adto(s) e Saldo(s) de Frete Carreto
|
|
| Data Pagamento menor que a data emissão | Marque esta opção para que sejam efetuados pagamentos de adiantamento e saldos de carretos com a data menor que a data de emissão do CT-e. |
| Controlar Estorno de Pagamentos e Adiantamento/Saldo Carreto | Marque esta opção para não permitir estorno de pagamento de adiantamento e saldos, somente a pessoa autorizada poderá efetuar. |
| Pagtos sem o Conhecimento estar digitado | Marque esta opção para poder efeturar pagamento de adiantamento/saldo de carreto sem o CT-e estar digitado. |
| Data Limite Pagto | Informar a data para impedir que sejam efetuados provisionamentos de adiantamentos e saldos de Conhecimentos com data de emissão menor que a parametrizada.
Caso a data de emissão do Conhecimento seja menor que a data informada neste campo, o sistema irá bloquear o provisionamento na tela de Digitação de Títulos a Pagar, neste caso, apenas quem tiver permissão de acesso à tela Liquidação / Estorno de Adtos / Sdo de Carreto, poderá efetuar esse provisionamento. |
| Vlr Máximo para ajustes | Informe o valor máximo de ajuste que será permitido para saldo do frete carreto. Esta validação será efetuada no pagamento do saldo do carreto. |
Sub-aba Carta Frete
| Carta Frete
|
|
| Dados Cabeçalho | Selecione quais informações deverão ser impressas no cabeçalho da Carta Frete:
|
| Imprimir Logo Carta Frete | Marque esta opção para imprimir o logo da empresa na carta frete. |
| Bloquear impressão | Marque esta opção para bloquear a impressão da Carta Frete antes da autorização do CT-e junto a SEFAZ. |
| Imprimir Saldo Carreto | Marque esta opção para imprimir o valor referente à linha Saldo a Pagar (Total - Vlr Adto) na carta frete. Quando marcado, também será impresso o valor por extenso referente ao Saldo Carreto. |
| Imprimir Dados de Segurança da Carta Frete | Marque esta opção para imprimir no rodapé da Carta frete, a data/hora da impressão e usuário do sistema. |
| Veículo Frota (saldo não pagável) | Marque esta opção para considerar a seguinte situação: Quando o veículo for da FROTA, ao emitir a carta frete na via do Saldo, será impresso NÃO PAGÁVEL AO MOTORISTA. |
Sub-aba Viagem/PEF
| Configurações Viagem</tb> | ||||
| Efetuar Rateio de Carreto/MFCA | Marque esta opção para que sejam exibidos somente os conhecimentos pendentes para MFC com valor de carreto igual a 0.
Desta forma será disponibilizado para informar os valores referentes ao Frete carreto e quando efetuado a gravação será feito um rateio, gerando valor proporcional para cada Conhecimento relacionado e gerando nno contas a pagar, o valor do Adiantamento. |
| Recebedor Frete Carreto | Selecione uma das opções:
realizar o rateio do valor do frete carreto (adiantamento) na digitação do MFC.
|
Aba Frete Empresa 1
Nesta aba deverão ser informados os dados de parametrização do frete empresa que será utilizado na digitação de conhecimento, manifesto de carga entre outros.
|
|
| Frete Empresa | |
| Programa Emissão de Manifesto | Nome do Programa de Emissão do Manifesto de carga "RPTMANIFESTO". A emissão do contrato de frete não substitui a emissão do DAMDFE que é o documento oficial para documentar o transporte quando exigido para o transporte. |
| Layout Etiqueta | Selecione qual será o modelo para emissão de etiqueta configurada. Será impresso a quantidade de etiquetas em relação aos volumes digitados nas notas fiscais do CT-e.
Exemplo: Uma Nota Fiscal tem 10 Volumes, deverá ser impresso 10 Etiquetas "0001/0010, 0002/0010... 0010/0010". Para utilizar este recurso, contactar a Softcenter para validar se a impressora esta homologada para uso. |
| Controlar cálculo de frete | Tipo de controle para calcular o valor do Frete Empresa:
|
| Liquido Frete Empresa | Selecione a opção de controle do valor líquido do Frete Empresa:
Para melhor evidenciar quais valores são descontados e como é o funcionamento para encontrar o percentual líquido do frete, detalhamos com o exemplo na imagem a seguir. Foi considerado o valor do Frete Empresa como sendo a base para encontrar o percentual líquido.
|
| % Mínimo Líquido | Percentual mínimo do líquido para o frete empresa. Será obrigatório quando selecionada a opção "Controlar e permitir a gravação" ou a opção "Controlar e não permitir gravação". |
| Vlr Limite Frete | Valor máximo que será permitido para frete empresa na digitação do CT-e. |
| Data Fechto Frete | Informe a data que o sistema estará considerando como limite para movimentação dos CT-e(s).
Todos os Conhecimentos, com data de emissão menor ou igual a parametrizada não poderão sofrer modificações. |
| Vlr Máximo p/ Arredondamento | Valor máximo para arredondamento de valores. |
| Tela de conferência CTRC | Tipo de conferência que terá ao gravar o CT-e:
|
| Controlar Tabela de Preços | Selecione a melhor opção para controle da tabela de preços na digitação do CT-e. A opção selecionada tem influencia na Digitação e Alteração do CT-e.
ATENÇÃO Se o usuário alterar esses valores, as informações ficarão inconsistentes.
|
| Diretório/Arquivo CKL/CT-e | Informe o diretório padrão do arquivo ".RTF" ou ".JPG" com as informações para impressão do Check-List do CT-e. O nome do arquivo deve ser informado juntamente com o nome do diretório.
Quando parametrizado o diretório e o nome do arquivo, esta funcionalidade poderá ser utilizada na tela Consulta NFs/CTRCs Confirmação CTRCs, e no menu pop-up escolher a opção Impressão do Check List. Exemplo: c:\softbr\ckl\arquivo_ckl.rtf.
|
| Indicador de Escrituração | Marque esta opção para ativar o indicardor de escrituração. |
| Habilitar MSG Default | Marque esta opção para ativar o campo mensagem padrão na digitação de CT-e. Quando selecionado, na digitação do CT-e, o usuário terá opção de selecionar um código de mensagem previamente cadastrado. |
| Obrigatório Classificação | Marque esta opção para tornar obrigatório informar a classificação na digitação do CT-e. |
| Obrigatório UN | Marque esta opção para tornar obrigatório informar a Unidade de medida na digitação do CT-e. |
| Validar Cid.Origem/Destino | Marque esta opção para permitir verificar se a cidade origem e a cidade destino são as mesmas do Remetente/Destinatário (digitação de CT-e), quando não forem o sistema estará perguntando se deseja realmente continuar. |
| Indicador Seguro/ICMS | Marque esta opção para ativar o campo Opção, Geral, Sem Seleção, Seleção nas telas:
|
| Cálculo do Frete por KM | Marque esta opção para ativar o cálculo do frete por KM. |
| Validar Peso CTRC | Marque esta opção para que o sistema faça uma validação se o peso contratado digitado no CT-e é diferente do peso/capacidade no cadastro do veículo. O sistema considera como peso o conjunto cadastrado na ficha MVP selecionada, ou seja, cavalo/carretas. |
| Cor Rel. Mapa | Cor a ser aplicada nos campos de % do "Rel. de Mapa/Resumo Súmula de Frete". A cor não valida percentuais positivos ou negativos, é apenas para melhorar a visualização desses percentuais. |
| Diretório para armazenamento de arquivo(s) | |
| XML NF-e | Informe o diretório padrão onde serão gravados os arquivos XML das NF-e(s) para importação.
Quando o usuário for utilizar a funcionalidade que esta em Menu Frete > Movimentação de CTRCs > Integração XML NF-e com FreteFácil, o diretório cadastrado já vai vir preenchido, facilitando a importação dos arquivos. |
| XML CT-e | Informe o diretório padrão onde serão gravados os arquivos XML das CT-e(s) para importação.
Quando o usuário for utilizar a funcionalidade que esta em Menu Frete > Movimentação de CTRCs > Integração XML CT-e com FreteFácil, o diretório cadastrado já vai vir preenchido, facilitando a importação dos arquivos. |
| XML NOTIFIS | Informe o diretório padrão onde serão gravados os arquivos NOTIFIS a serem importados.
Quando o usuário for utilizar a funcionalidade que esta em Menu Frete > Movimentação de CTRCs > Integração NOTIFIS/Proceda com FreteFácil, o diretório cadastrado já vai vir preenchido, facilitando a importação dos arquivos. |
Aba Frete Empresa 2
Nesta aba deverão continuar a informar os dados referentes ao frete empresa que serão utilizados na dig. de conhecimentos.
|
|
| CTRC | |
| Programa Emissão de CTRC | Programa de emissão de CTRC, que não é o meio eletrônico. |
| UF Default p/Dig.CTRC | UF/Série padrão do CT-e que será utilizada na digitação. |
| Data CTRC Maior que data Atual | Marque esta opção para permitir que a data de emissão do CT-e seja maior que a data atual. |
| Não permitir cancelamento CTRC/Impresso | Marque esta opção para não permitir o cancelamento do CT-e se já tiver ocorrido a emissão. |
| Indicador de Emissão de CTRC | Marque esta opção para habilitar a impressão de CTRC, para que esta impressão seja efetuada deverá ser informado o nome do programa de emissão correspondente ao layout do formulário. |
| Digitar Nº do Formulário do CTRC | Marque esta opção para ativar a visualização do campo "Obrigatório Informar o Nº do Formulário/Viagem" nas telas de Dig. de CTRC, Alteração de CTRC, Consulta de CTRC entre outras. |
| Obrigatório Informar o Número do Formulário/Viagem | Marque esta opção para que na digitação do CTRC seja obrigatório informar o número do formulário/viagem. Esta opção somente estará disponível para marcação, se a opção "Digitar Nº do Formulário do CTRC" estiver marcada. |
| Obrigatório Informar o Nº da OT | Marque esta opção para que ao Digitar/Alterar um CT-e, se torne obrigatório informa o número da OT (Ordem de Transporte fornecida pelo cliente). |
| Responsável da Digitação | Marque esta opção para que o usuário logado ao sistema seja o responsável pela digitação do CT-e. Quando selecionado, o sistema não permitirá efetuar alteração do usuário logado. |
| Responsável CTRC | Marque esta opção para tornar obrigatório o responsável da emissão CT-e, ser do cadastro de Usuário, ou seja, todo o responsável deverá estar cadastrado no controle de acesso. |
| CTRC/NFs | |
| Controlar N.F Rem./Dest. | Validar a existência da nota fiscal digitada para o remetente e destinatário informado tanto na digitação de um CT-e quanto na digitação de uma ACT:
ATENÇÃO! Quando o cliente já fizer uso de CT-e, o sistema desconsidera este parâmetro e segue todas as regras estabelecidas pela SEFAZ. |
| Qtde de NF/CTRC | Quantidade máxima de NFs que será permitido digitar no CTRC. Parâmetro para quando não fizer uso de CT-e. |
| Qtde Volumes NF | Selecione a opção de validação da quantidade de volumes da NF na digitação e alteração do CT-e:
|
| Permitir vários destinatários para um CT-e | Marque esta opção para permitir a geração de um CT-e com vários destinatários a partir da importação XML da NF-e. Quando selecionado este campo, a validação somente é feita na tela Integração NF-e com FreteFácil. Estes destinatários serão detalhados na aba Nota Fiscais da tela Digitação de CT-e. |
| Descontos Frete Empresa | |
| Tipo Cálc. Base ICMS | Tipo de cálculo que será aplicado para o valor de Base do ICMS:
|
| % Red. Base ICMS | Percentual que será considerado para a redução do valor do ICMS, quando selecionado o parâmetro "C/Redução de Icms" na análise dos relatórios. |
| % Red. Base ICMS/Subst. | Informe o percentual que será considerado como valor do ICMS devido por Substituição Tributária (Digitação de CTRC quando selecionada Classificação Substituição/ICMS (-)), este valor será subtraído do valor total do frete empresa. |
| UF para ICMS fixo | UF que será sempre utilizada para cálculo do ICMS independente da cidade origem. Quando o tomador do serviço for da UF onde originou o transporte. |
| % ICMS PF | Percentual do ICMS, quando o destinatário for contribuinte (Pessoa Física) independente do estado será considerado este percentual. |
| Base Cálc. INSS/Empresa |
Selecione a base de cálculo que deve ser utilizada para calcular o INSS Empresa:
Obs.: Recolhimento da contribuição previdenciária proporcionalmente sobre à folha de pagamento.
Observação: Recolhimento da contribuição previdenciária sobre o faturamento da empresa (Lei 12.844/2013).
|
| % INSS | Percentual para o desconto de INSS-Responsabilidade da empresa.
O cálculo será efetuado conforme parametrização do campo "Base cálculo Inss Empresa". |
| INSS - CT-e Importação/Exportação | Ao marcar esta opção, os CT-e(s) com Origem ou Destino de Importação/Exportação, serão considerados no cálculo do INSS Empresa.
ATENÇÃO! INSS - CT-e Importação/Exportação só ficará disponível quando selecionado a opção Frete Empresa no campo Base Cálculo INSS Empresa. |
| Exemplo cálculo Inss Empresa | |
| Rastreadores | |
| Tempo Atlz Oco. | Intervalo de tempo que deverá ser considerado para a atualização da ocorrência, posição e localização relacionada ao veículo que esta em transito e com rastreador (este tempo deverá ser informado em minutos). |
| Gerar Log de Atividades | Marque esta opção para que o serviço de atualização de ocorrências do rastreador gere um log de suas atividades. |
| Status/Ocorrência CTRC | Selecione a opção para definir qual tela poderá ser utilizada para finalização dos CTRCs:
|
| Gerar Registro Ocorrência | Selecione a opção que define os tipos de mensagens que devem ser geradas para as notas fiscais transportadas.
|
Aba CT-e
Informe os parâmetros necessários para o sistema utilizar o CT-e, NF-e, Sefaz, e Carta Frete corretamente. Para começar a utilizar o CT-e, entre em contato com a SoftCenter.
|
|
| CT-E | |
| Fornecedor | Empresa fornecedora de CT-e |
| Ambiente | Selecione qual o ambiente de CT-e a filial parametrizada está utilizando:
|
| Ativar CT-e | Indique se a filial parametrizada irá utilizar o CT-e:
|
| Cód. Layout | Código que foi definido o layout/script para geração do arquivo.txt para envio do registro para o fisco. |
| Tipo de Emissão | Selecione o tipo de emissão do CT-e:
|
| Layout DACTE | Informar qual modelo de impressão a filial estará utilizando. |
| Formato DACTE | Selecione o formato da impressão do DACTE.
|
| Formato Arquivos | Selecione qual o formato para troca de arquivos com a SEFAZ.
|
| Habilitar Captura XML NF-e | Marque esta opção para que a funcionalidade de capturar XML fique disponível na Digitação, Importação e Alteração de CT-e.
ATENÇÃO! Esta funcionalidade somente deverá ser disponibilizada conforme liberação do Departamento Comercial da Softcenter. |
| CNPJ ANTT | Informe o CNPJ da ANTT. Este CNPJ será gerado nos arquivos XMLs enviados para SEFAZ referente ao CT-e e MDF-e.
Resolução Nº 4799, de 27 de julho de 2015. Regulamenta procedimentos para inscrição e manutenção no Registro Nacional de Transportadores Rodoviários de Cargas, RNTRC. |
| Diretórios de retornos da Sefaz | |
| Diretório Retorno Sefaz | Informar o diretório onde estão gravados os arquivos de retorno da Sefaz. |
| Integração B2B XML/PDF | |
| Diretório XML CT-e | Informe o diretório padrão onde serão gravados os arquivos XML dos CT-e (s) para exportação.
Quando o usuário for utilizar a funcionalidade B2B da NDDigital, e precisar que os arquivos referentes aos CT-e (s) sejam gravados em um diretório específico, deverão realizar este cadastro, caso contrário, será gravado no diretório padrão B2B. |
| Diretório PDF CT-e | Informe o diretório padrão onde serão gravados os arquivos PDF dos CT-e (s) para exportação.
Quando o usuário for utilizar a funcionalidade B2B da NDDigital, e precisar que os arquivos referentes aos CT-e (s) sejam gravados em um diretório específico, deverão realizar este cadastro, caso contrário, será gravado no diretório padrão B2B. |
Aba LM/NF-e
| LM/NF-e
Nesta aba deverão ser informados os dados referentes à parametrização, a logística, o armazem e a Nota Fiscal Eletrônica.
|
|
| LM | |
| Ativar Log | Marque esta opção para ativar a funcionalidade de LOG no sistema de armazenagem. Para geração e emissão da NF-e. |
| Qtde Produtos | Quantidade de produtos que poderá ser impresso na Nota fiscal de saída de produtos do armazém.
O sistema avisará na solicitação de romaneio a quantidade parametrizada, caso seja maior que a parametrizada. |
| Série Default p/ NF | Selecione Série default que será utilizada para emissão de Nota Fiscal de Saída. |
| NF-e | |
| Ambiente | Selecione o ambiente da NF-e que a filial parametrizada utiliza:
|
| Ativar NF-e | Indique se a filial parametrizada irá utilizar o NF-e:
|
| Formato DANFE | Selecione o formato da impressão do DANFE:
|
| Cód. Layout | Informe o código do leiaute que foi definido para a geração do arquivo TXT para emissão da NF-e e da Carta de correção eletrônica que será enviado para a SEFAZ. |
| Código Produto / NF-e | Marque esta opção para identificar que na geração do arquivo XML e na impressão da NF-e do LM o código de origem da mercadoria será concatenado ao campo descrição do produto. |
| Diretórios de retornos da Sefaz | |
| Diretório Retorno Sefaz | Informar o diretório dos arquivos de retorno da Sefaz. Local onde o sistema LogFácil irá verificar os retornos da NDDigital. |
| Importação XML | |
| Diretório XML NF-e | Informe o diretório padrão onde serão gravados os arquivos XML das NF-e(s) para importação.
Quando o usuário for utilizar a funcionalidade Menu Ferramentas > Importação de NFs de Entrada (.XML), o diretório cadastrado já vai vir preenchido, facilitando a importação dos arquivos. |
Aba MDF-e
Nesta aba serão informados os parâmetros necessários para que o sistema disponibilize o controle do MDF-e, Para utilizar o MDF-e, entre em contato com a SoftCenter.
|
|
| MDF-e | |
| Ativar | Indique se a filial parametrizada irá utilizar o MDF-e:
|
| Ambiente | Selecione qual o ambiente de MDF-e a filial parametrizada está utilizando:
|
| Cód. Layout | Código que foi definido o leiaute/script para a geração do arquivo.txt/arquivo.xml para envio do registro para o fisco. |
| Tipo de Emissão | Selecione o tipo de emissão do CT-e:
|
| Formato Arquivos | Selecione qual o formato para troca de arquivos com a SEFAZ.
|
Gerar MDF-e automaticamente após autorização do CT-e |
Marque esta opção para Identificar se deve gerar o MDF-e automaticamente logo após o processo de autorização de um CT-e, quando não marcado, a geração ficará aguardando por uma ação do usuário.
Saiba mais sobre Geração Automatizada do MDF-e pelo CT-e Autorizado. |
Enviar MDF-e automaticamente para a SEFAZ |
Marque esta opção para Identificar se deve enviar automaticamente para a SEFAZ o MDF-e gerado pelo sistema, quando não marcado, o envio ficará aguardando por uma ação do usuário.
Observação: Saiba mais sobre Geração Automatizada do MDF-e pelo CT-e Autorizado. |
| Diretórios de retornos da Sefaz | |
| Diretório Retorno Sefaz | Informar o diretório dos arquivos de retorno da Sefaz. |
Aba NFS-e
| Ativar | Selecione se o serviço de emissão de NFS-e ficará ativado ou desativado para a empresa. |
| Cód. Layout | Informe o código de layout para geração do arquivo TXT que será enviado para o FISCO.
Este código será disponibilizado pela Softcenter. |
| UF/Serie NFS-e | Informe a UF/Série que será utilizada para geração da NFS-e de serviço. |
| Cód. Nat. da Operação | Selecione a natureza da operação predominante do serviço. |
| Cód. Regime Especial Tributação | Selecione o identificador do regime especial de tributação predominante. |
| Diretório Retorno Sefaz | Informe o diretório dos arquivos de retorno da Sefaz. |
Aba Contábil
Nesta aba deverão ser informados os dados para a parametrização do sistema contábil.
|
|
| Contábil | |
| Grupo C/C Pessoal | Informe o grupo referente a Conta Corrente Pessoal. Neste grupo serão controladas as contas correntes funcionários, agente, agregados, terceiros e proprietários. |
| Grupo Investimento | Grupo referente ao investimento. |
| Grupo Mapa | Informar o grupo mapa. |
| Ativar controle p/ Balancete | Marque esta opção ativar a integração do contas a pagar e caixa e bancos com o módulo de apuração de resultados. |
| Financeiro / Contábil | |
| Obrigatório Conta Contábil-Financeiro | Marque esta opção para tornar obrigatório o preenchimento da conta contábil na digitação do contas a pagar e movto bancário.
Não será obrigatório para os pagamentos de Adto/Saldo de Carreto, Agentes, Cancelamento de Cheques e Transferência de valores entre contas. |
| Integração Contas a Pagar com o Apuração de Resultados | Selecione qual tipo de regime que será considerado na integração do contas a pagar com o apuração de resultados:
Será efetuada a integração somente se tiver sido informada a conta contábil na digitação do título.
Será efetuada a integração somente se tiver sido informada a conta contábil do título ou o balancete.
Será efetuada a integração somente se tiver sido informada a conta contábil na digitação do título. |
Aba Cadastros
Nesta aba deverão ser informados os dados para a parametrização de alguns cadastros do faturamento.
|
|
| Cadastros em Geral | |
| CKL Motorista | Marque esta opção para controlar os vencimentos dos Documentos, Cursos e Exames dos motoristas através do controle CKL-Check-List. |
| Liberar CEP | Marque esta opção para que depois de informado o CEP referente ao endereço nos cadastros, seja exibido o endereço e cidade relacionada.
ATENÇÂO! Esta funcionalidade depende dos serviços de webservice (internet) que a transportadora utiliza, este serviço não é de responsabilidade da SoftCenter, e sim da operadora de internet. Portanto:
|
| Obrigatoriedade Cadastros | Marque esta opção para tornar obrigatório todos os campos referentes aos cadastros motorista, proprietário, veículos. |
| Controlar Situação do Motorista/Veículo | Marque esta opção para controlar a situação dos cadastros de motoristas e veículos, deixando o campo "Situação" habilitado.
|
| Obrigatório Nº do PIS ou Nº do INSS | Marque esta opção para que os campos Nº PIS ou Nº INSS, do cadastro de proprietário, seja obrigatório. |
| Validar IE do Cliente | Selecione qual ou quais telas será feita a validação da Inscrição Estadual do cliente.
|
| Contr. Vencimento Mot./Veículo | Tipo de controle que será feito quando o cadastro motorista/veículo estiver vencido:
|
Qtde Dias para Vencto |
Informe a quantidade de dias para controlar o vencimento dos seguintes cadastros:
|
| Duplicidade de Doctos | Selecione em qual ou em quais telas será feita à verificação dos documentos:
|
| Nomenclatura | Nomenclatura para a classificação dos cadastros (motorista, veículo e proprietário) relacionados a Agregado:
|
| Fone Motorista/Proprietário | Ao selecionar uma das opções abaixo o sistema ira controlar a obrigatoriedade do telefone para o motorista e proprietário.
|
| Cadastros de Fichas MVP | |
| Exibir Ficha MVP Desativada | Marque esta opção para exibir as fichas MVPs desativadas nas consultas. |
| Controle Ficha MVP | Selecione o tipo de controle da ficha MVP para os cadastros de motoristas, veículos e ficha MVP:
|
| Campo Padrão p/ Pesquisa MVP | Campo padrão para ordenação da consulta das fichas MVP:
|
| Ge Risco | |
| Liberação Cadastro | Marque esta opção para controlar a liberação de uso dos cadastros de motoristas, proprietários, veículos e MVP. Os usuários de filiais não terão acesso ao campo "Situação" e quando efetuado a inclusão de um cadastro novo será automático a Situação "Aguardando liberação", somente a matriz poderá efetuar esta liberação. |
| Hora Liberação sem GR | Informar o intervalo de horas de liberação do embarque sem a Liberação do gerenciamento de risco. |
| Qtde Viagens DD | Quantidade de viagens que será permitido para carregamento no dia. |
Aba Financeiro
Nesta aba deverão ser informados os dados para a parametrização de alguns cadastros do financeiro.
|
|
| Despesa Financeira | |
| Dias p/ Carência | Dias de carência de recebimento para o cálculo de juros. |
| % Desp.Financeira | Percentual que será utilizado no cálculo de juros da despesa financeira. |
| Contas a Pagar | |
| Documento em Trânsito - Contas a Pagar | Marque esta opção para que na digitação de títulos a pagar o campo "Documento em trânsito" virá marcado e o usuário não terá acesso para alterar. |
| Validar Finais de semana e feriados | Marque esta opção para validar data, sugerindo dia útil caso seja final de semana ou feriado. |
| Exibir Conta Devedora | Marque esta opção para exibir o campo "Conta Devedora" na tela de "Dig. de Títulos a Pagar".
Para a Integração contábil, quando não informada a "Conta Devedora", será considerada a conta contábil do fornecedor. |
| Faturamento | |
| Considerar 2º peso | Marque esta opção para que no faturamento seja considerado o 2º peso como base de cálculo do frete. |
| Bloquear Cliente | Marque esta opção para controlar os clientes inadimplentes na movimentação de Conhecimento. |
| Bloquear Vlr Fatura | Marque esta opção para que o valor da fatura seja calculado automaticamente de acordo com os Conhecimentos selecionados, bloqueando a alteração do valor total da fatura.
|
| Arquivo DLL de Cobrança | Informar o caminho do arquivo *.DLL de cobrança do cedente.
Esta dll é necessária para a geração de cobrança bancária (remessa/boleto e e-mail de cobrança). Caso ainda não possua a dll de cobrança, entre em contato com o suporte da SoftCenter através do e-mail suporte.transporte@softcenter.com.br solicitando essa DLL e seu registro. |
| Texto Fatura | Informe o texto que será impresso na fatura. Máximo de 300 caracteres. |
Aba E-mail
Como funciona a Importação do XML por e-mail
Para os CT-e(s) e NF-e(s) emitidos por software de terceiros, a Softcenter desenvolveu uma solução que captura de forma automática o arquivo XML para o FreteFácil, deixando o CT-e pronto para controles de contas a receber e contas a pagar e a NF-e pronta para ser associada a um CT-e.
Para melhor entendimento do processo de Leitura e Importação do XML para o FreteFácil, Clique aqui
Como configurar a Importação por e-mail
Para realizar a leitura do XML (NF-e ou CT-e) que se encontra em um e-mail, é necessário obrigatoriamente seguir os passos:
- Acessar o FTP Softcenter.
- Copiar do diretório Servico_Leitura_e-mail o executável "DownloadXmlEmail.exe".
- Colar o "DownloadXmlEmail.exe" na pasta onde encontra-se o executável do FreteFàcil.
- Instalar o "DownloadXmlEmail.exe" como um serviço do windows.
- Se a máquina onde o serviço esta sendo configurado exigir instalação como administrador, é necessário criar um arquivo do tipo BAT para executar com permissão de administrador.
- A leitura do banco de dados é feita pela informação da tag [PEF] configurada no arquivo softbr.ini. Validar se esta informação esta preenchida corretamente. Se para o cliente existir mais de um banco de dados, configurar o próximo como DATABASE2, DATABASE3 e assim por diante, conforme a quantidade de bancos de dados.
- Acessar as configurações de serviços do windows.
- Localizar o serviço "Softcenter - Download XMLs Recebidos por E-mail" e inicia-lo. Após a inicialização, um log com informações da conexão e do download dos XML(s) será gerado na pasta \log\.. Para que a conexão e validação dos dados de e-mail sejam feitas de forma adequada, é recomendado que antes da inicialização deste serviço, seja primeiro configurado os dados da conta na aba e-mail do sistema FreteFácil.
ATENÇÃO!
- Os arquivos somente serão salvos no computador, se o caminho estiver configurado. A parametrização é feita na seção Diretório para armazenamento de arquivo(s).
- Quando mais de uma filial for utilizar o processo de importação do e-mail, cada uma deve ter a configuração de e-mail e pasta exclusiva.
- As DLL(s) ssleay32.ddl e ibeay32.dll devem estar na pasta de sistema do windows, se alguma falha ocorrer por falta dessas DLL(s), executar o procedimento detalhado a seguir:
- Acessar o FTP Softcenter.
- Copiar do diretório Servico_Leitura_e-mail as DLL(s) "ssleay32.ddl e ibeay32.dll".
- Copiar para a pasta de sistema do windows. Atentar para windows32 bits e windows64 bits.
- Alguns provedores de e-mail possuem um critério de Alta Segurança, neste caso será necessário desativar esta opção nas configurações de e-mail do provedor. No caso do Gmail esta configuração pode ser feita pelo link Desativar, deixando a opção Permitir aplicativos menos seguros como "Desativada".
- Homologado em teste os seguintes provedores de e-mail:
- @bol.com.br
- @uol.com.br
- @gmail.com
- @hotmail.com
- @yahoo.com.br
Importar CT-e Automaticamente para FreteFácil
O processo que consome os arquivos XML(s) de forma automatizada para o sistema FreteFácil, precisa ser devidamente configurado. Clique aqui para Configurações Exclusivas Softcenter.
ATENÇÃO!
A configuração exclusiva para importação APR x Softcenter detalhada acima, depende de login e senha, maiores informações com o departamento de qualidade da Softcenter.
Usar aba e-mail
| Configuração de E-mail para recebimento de documentos eletrônicos
Observação No link Provedores de e-mail existe uma lista com informações das configurações dos provedores mais conhecidos. Este link é mantido por terceiros, sendo assim poderá sofrer alterações ou sair do ar, sem prévio aviso.
|
|
| Informe o usuário utilizado para conexão com o servidor de e-mail que fará o recebimento de arquivos XML de NF-e e/ou CT-e que serão importados para os sistemas da Softcenter.
Quando parametrizado, os arquivos XML referentes a NF-e e/ou CT-e serão lidos e baixados automaticamente no diretório parametrizado em Cad parametros do frete > Aba Frete Empresa 1 > seção Diretório para armazenamento de arquivo(s) > campo XML NF-e, sem a intervenção dos usuários. Exemplo de usuários: usuário: rogerio@softcenter.com.br usuário: rogerio usuário: rogerio@gmail.com Nota-se que o usuário dependerá de como o provedor considera o nome do usuário para a conexão com o servidor de e-mail, normalmente em provedores públicos, o e-mail é a conta do usuário. |
|
| Senha | Informe a senha do e-mail utilizado para recebimento de arquivos XML de NF-e e/ou CT-e. |
| Servidor POP | Informe o servidor de e-mail(s) POP (Post office Protocol).
pop.gmail.com Usuário: Informar endereço de e-mail completo. Exemplo: usuario@softcenter.com.br Usar TLS = utUseImplicitTLS Porta = 995 SSL Método = sslvTLSv1
pop3.live.com Usuário: Informar endereço de e-mail completo. Exemplo: usuario@hotmail.com Usar TLS = utUseImplicitTLS Porta = 995 SSL Método = sslvTLSv1
pop.mail.yahoo.com.br Usuário: Informar apenas a primeira parte antes do "@". Exemplo: Se a conta for "usuario@yahoo.com.br" deve informar apenas "usuario". Usar TLS = utUseImplicitTLS Porta = 995 SSL Método = sslvTLSv1
ATENÇÃO! A informação do servidor POP, deve ser exatamente igual a fornecida pelo provedor de e-mail, caso não tenha essa informação validar com o técnico responsável. |
| Porta | Informe a porta utilizada para a comunicação com o servidor de e-mail(s) POP. Exemplo 995, 110.
ATENÇÃO! A informação de porta, deve ser exatamente igual a fornecida pelo provedor de e-mail, caso não tenha essa informação validar com o técnico responsável. |
| Protocolo TLS | Selecione o protocolo TLS (Transport Layer Security) de segurança utilizado pelo servidor de e-mail.
ATENÇÃO! A informação do protocolo TLS, deve ser exatamente igual a fornecida pelo provedor de e-mail, caso não tenha essa informação validar com o técnico responsável. |
| Conexão SSL | Selecione a configuração para a conexão segura SSL (Secure Socket Layer) utilizada pelo servidor de e-mail(s).
ATENÇÃO! A informação da conexão SSL, deve ser exatamente igual a fornecida pelo provedor de e-mail, caso não tenha essa informação validar com o técnico responsável. |
Aba NoRisk
Antes de iniciar a configuração para comunicação com o sistema NoRisk, é necessário copiar do FTP Softcenter, a DLL "NoRisk.dll" e "dbxfb.dll" para a pasta onde encontra-se o executável do FreteFàcil. Os arquivos DLLs, ficam no caminho ftp://187.18.106.237/05_instalacao/dll_NoRisk/
ATENÇÃO!
Para o correto funcionamento na geração de informações para a NORISK, é necessário que no servidor e nas estações, o Gerenciador de Banco de Dados "Firebird" esteja na versão 2.1 . Se a configuração mínima não for respeitada, poderão ocorrer falhas intermitentes.
| NoRisk - Gerenciamento de Riscos
A configuração de acesso ao webservice da NoRisk é de uso exclusivo do usuário Softcenter, acessar o menu Frete > Parâmetros > Cad. de Parâmetros do Frete e clicar na aba NoRisk onde deverá parametrizar os dados para comunicação com o WebService da NoRisk. ATENÇÃO! As informações de URL, Id Empresa, Usuário e Senha, serão fornecidas pela NoRisk.
|
|
| Ativar | Quando selecionado a opção Ativar, o sistema disponibiliza nas telas "Consulta de NF's/CTRC's e Confirmação dos CTRC's com origem arquivos EDI" e "Manutenção de MFC" no botão "Operações" o item "Enviar MDF-e para Gerenciadora de Riscos". |
| URL WebService | URL para a comunicação com o WebService da Gerenciadora de Riscos. Existe uma URL para Teste e outra URL para produção. |
| ID Empresa | Identificação da transportadora no sistema da gerenciadora de riscos. |
| Usuário | Usuário para a conexão com o webservice da Gerenciadora de Riscos. |
| Senha | Senha de acesso para a conexão com o webservice da Gerenciadora de Riscos. |