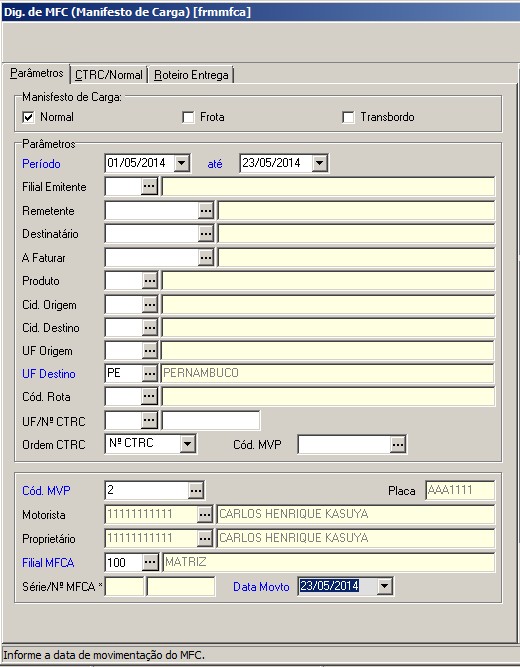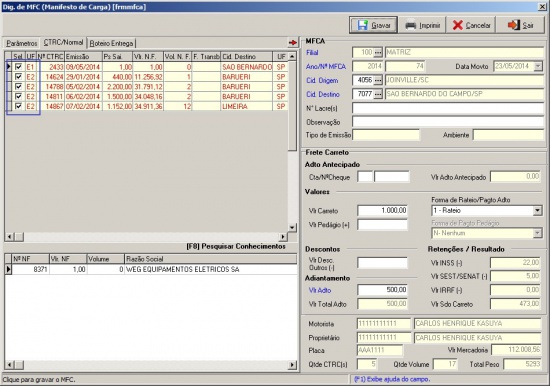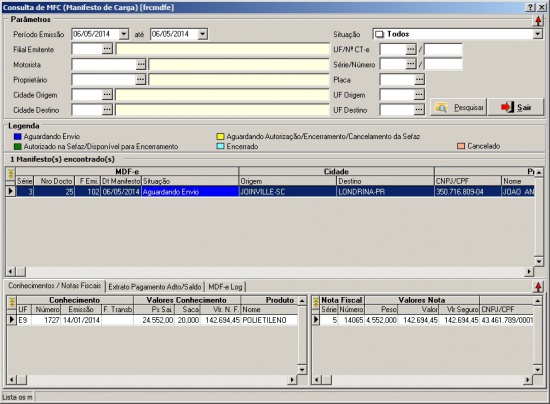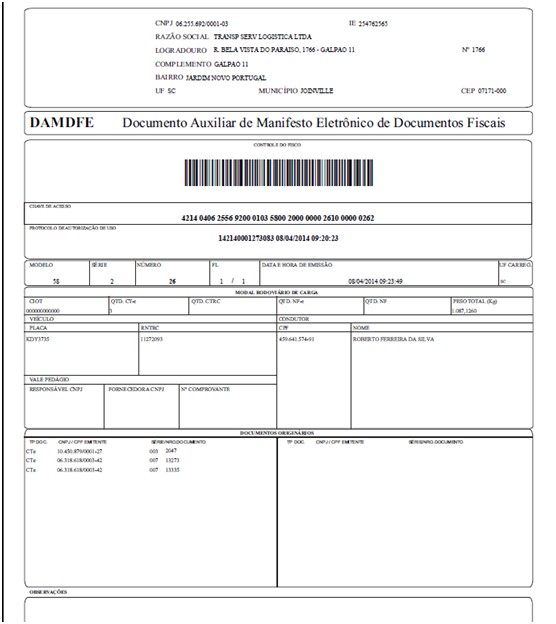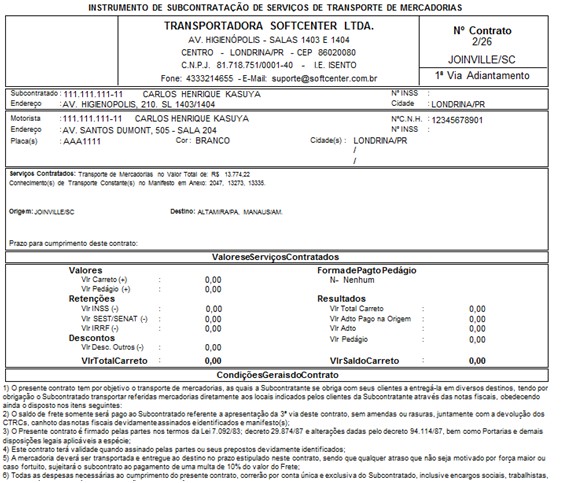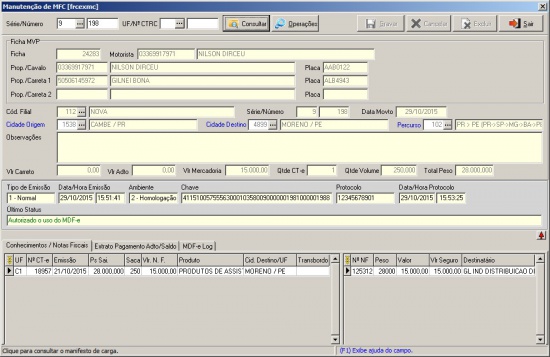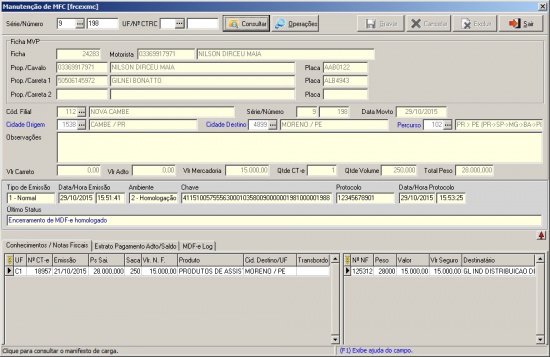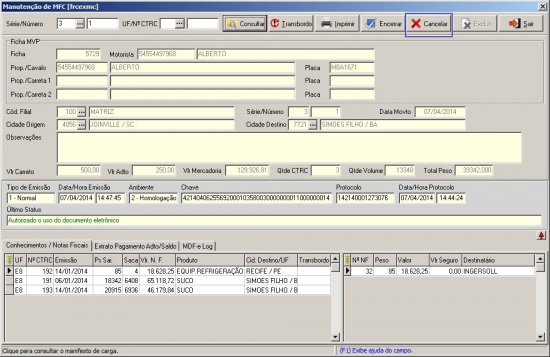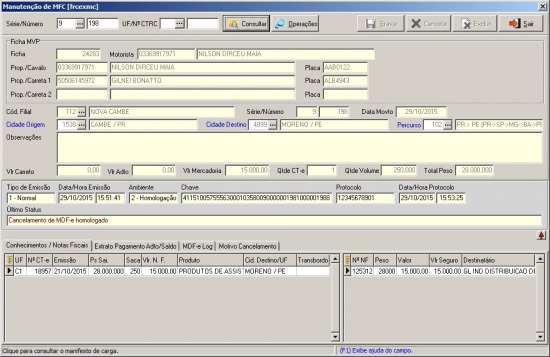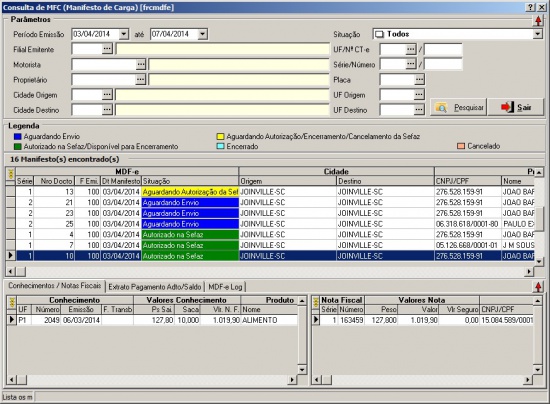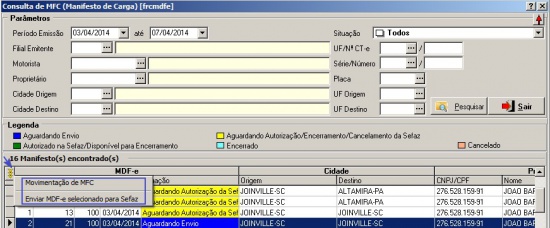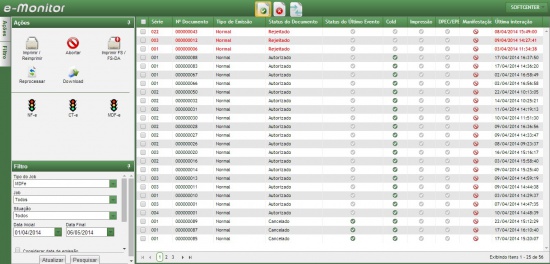Como digitar um MDF-e
Índice
Pré-configuração exclusiva pela Softcenter
Algumas configurações básicas são necessárias para o correto funcionamento do controle do MDF-e. Essas configurações somente podem ser feitas por login exclusivo da Softcenter, ou seja, qualquer modificação necessária é preciso contatar o departamento de suporte.
Acessando as Configurações Exclusivas.
Gerando o MDF-e
Para que não ocorram erros na geração do MDF-e, as configurações detalhadas no item 1 deverão ter sido finalizada. O processo para a geração do MDF-e deve seguir uma etapa, ou seja, deverá respeitar os passos detalhados a seguir:
Digitando o MDF-e com a seleção dos CT-e(s) que farão parte do MDF-e.
Enviando o MDF-e para autorização na SEFAZ.
Encerrando o MDF-e para a SEFAZ.
Cancelando o MDF-e para a SEFAZ, quando necessário.
Digitando o MDF-e selecionando os CT-e(s)
Antes de enviar o MDF-e para a SEFAZ, é necessário selecionar quais CT-e(s) farão parte deste agrupamento. Para executar este procedimento, acessar o sistema FreteFácil, e pelo menu “Frete > Movimentação de MFC > Dig. de MFC (Manifesto de Carga)” preencher os filtros e campos obrigatórios para mostrar os CT-e(s) que poderão fazer parte do MDF-e, conforme ilustrado nas figuras 4 e 5.
Figura 4 – parametrizando_filtros_mdfe
Figura 5 – selecionando_cte
Conforme definido no “AJUSTE SINIEF 21, DE 10 DE DEZEMBRO DE 2010 §2º Caso a carga transportada seja destinada a mais de uma unidade federada, o transportador deverá emitir tantos MDF-e distintos quantas forem as unidades federadas de descarregamento, ou seja, agregando por MDF-e, os documentos destinados a cada uma delas” somente UFs de descarregamento iguais poderão fazer parte do mesmo MDF-e, por este motivo o campo “UF Destino” se torna obrigatório na tela de filtros.
Após selecionar e preencher todos os dados do MDF-e, clicar no botão gravar que será mostrada a série e número do MDF-e, conforme ilustrado na figura 6.
Figura 6 – mdfe_gravado
O sistema somente ira mostrar na lista de seleção, os CT-e(s) com o tipo de emissão igual a “Normal” conforme ilustrado na figura 7, ou seja, não trará na lista os CT-e(s) do Tipo “Cancelado”, “Complemento de valores”, “Anulação de Débito” e “Substituto do CT-e Anulado”.
Figura 7 – tipo_emissao_cte
Enviando o MDF-e para autorização na SEFAZ
O envio do MDF-e é necessário para garantir que esta Série/Nº de Manifesto tenha validade jurídica com autorização para seguir viagem com os CT-e(s) a ele relacionados, sendo assim ao finalizar a digitação do MDF-e, é mostrada a tela de envio conforme ilustrado na figura 8.
Após o envio, o usuário deverá aguardar autorização pela SEFAZ conforme também ilustrado na figura 9.
Figura 8 – gerar_mdfe_sefaz
Figura 9 – aguardando_autorizacao_mdfe
Quando alguma falha no processo de envio e retorno do MDF-e, uma mensagem de validação é mostrada ao usuário com orientação do que deve ser feito, conforme ilustrado na figura 10.
Figura 10 – mensagem_validacao_autorizacao
O monitoramento de status do MDF-e, pode ser feito acessando o menu “Frete > Movimentação de MFC > Consulta de MFC (Manifesto de Carga)”, por padrão o sistema já filtra o Período de Emissão pelo dia atual, e mostra os MDF-e(s) Pendentes de envio e Aguardando autorização da SEFAZ, conforme ilustrado na figura 11.
Figura 11 – monitoramento_mdfe(s)
Quando no transporte da mercadoria, for exigida a apresentação do MDF-e, o início deste somente poderá ocorrer se o MDF-e e todos os CT-es associados ao MDF-e estiverem com status de autorizados pela SEFAZ.
Após a autorização, o usuário poderá pelo e-Monitor fazer a emissão do DAMDF-e, pois é com este documento que o veículo esta apto a seguir viagem.
Deverá ter formato mínimo A4(210x297) ou A3(420 x 297). A impressão não poderá ser feita a impressão em papel do tipo Jornal.
A emissão automática após autorização deverá ser feita pela NDDigital, seguindo o mesmo procedimento hoje feito com o CT-e, o modelo do documento pode ser visto conforme ilustrado na figura 12.
Figura 12 – documento_damdf-e
O modelo mostrado na figura 12 é um padrão da SEFAZ e não pode sofrer qualquer tipo de modificação no leiaute. Devido a pouca informação mostrada neste modelo, o usuário terá a sua disposição o contrato padrão já disponível no FreteFácil, conforme ilustrado na figura 13.
Figura 13 – manifesto_financeiro
Encerrando o MDF-e para a SEFAZ
O encerramento do MDF-e é necessário para garantir que o veículo possa ser associado a um novo MDF-e em uma próxima viagem, para o encerramento acessar o menu “Frete > Movimentação de MFC > Movimentação de MFC”, selecionar o MDF-e que será encerrado e clicar no botão consultar e na sequencia no botão encerrar conforme ilustrado na figura 14.
Figura 14 – encerramento_MDF-e
Assim que a autorização do MDF-e for finalizada, o status deverá ser como o ilustrado na figura 15. Após encerrado o MDF-e não será mais possível efetuar qualquer tipo de alteração, ou cancelamento neste MDF-e.
Figura 15 – mdfe_encerrado
Cancelando um MDF-e na SEFAZ
Para o cancelamento de um MDF-e é necessário que o status seja igual a autorizado na SEFAZ, o prazo de emissão não seja superior a 24 horas, não estar com status de encerrado e o início do transporte não tenha ocorrido.
Para o cancelamento, acessar o menu “Frete > Movimentação de MFC > Movimentação de MFC”, informar a Série/Nº Manifesto, clicar no botão consultar para buscar os dados do manifesto e clicar no botão cancelar para gerar a SEFAZ, conforme ilustrado na figura 16, é necessário antes do envio, digitar um motivo para o cancelamento. Assim que autorizado o cancelamento na SEFAZ, o status deverá ser igual ao ilustrado na figura 17.
Figura 16 – cancelando_mdfe
Figura 17 – cancelamento_autorizado
Quando o cancelamento do MDF-e é autorizado pela SEFAZ, todos os CT-e(s) a ele relacionados, retornam para serem inclusos em um novo MDF-e.
Normalmente o cancelamento é feito quando alguma alteração no MDF-e é necessária e o seu status já encontra-se como autorizado, neste caso se faz o cancelamento e a digitação de um novo com os dados corretos.
Movimentações opcionais
Excluindo um Manifesto
Para que a exclusão de um MDF-e seja possível, é necessário que não tenha sido enviado a SEFAZ pedido de autorização ou que após o envio tenha um retorno com algum tipo de rejeição. Para a exclusão, acessar o FreteFácil e pelo menu “Frete > Movimentação de MFC > Exclusão de MFC” informar Série/Nº do MFC, conforme ilustrado na figura 18, o sistema fará uma pergunta se deseja realmente fazer a exclusão.
Não poderá excluir um manifesto que tenha valores de Adiantamento ou Saldo de carreto provisionado no contas a pagar, deverá acessar o menu financeiro para retirar o provisionamento.
Figura 18 – exclusao_mdfe
Consultando o MDF-e
Para uma rápida consulta e visualização dos status do MDF-e, acessar o menu “Frete > Movimentação de MFC > Consulta de MFC (Manifesto de Carga)” e se utilizar dos vários filtros para pesquisa, conforme ilustrado na figura 19.
Figura 19 – consultando_mdfe
Alem do monitoramento, é possível também chamar a tela “Movimentação de MFC para manutenções como (Encerramento do MDF-e, Liberar para Normal, Liberar para Transbordo)”, e também “Enviar MDF-e selecionado para a SEFAZ”, esta opção em particular, somente ficará disponível para o status (Aguardando envio).
Figura 20 – menu_popup_consulta_mdfe
Utilizando o MDF-e na NDDigital
http://webctehl.e-datacenter.nddigital.com.br/softcenter_app/eMonitor/Account/Login#
Usuário/Senha: SOFTCENTER/SOFTCENTER
Para que no e-Monitor seja visualizado somente os documentos MDF-e, no campo “Tipo de JOB” selecionar a opção MDF-e, conforme ilustrado na figura 21.
Figura 21 – mdf-e_e-monitor