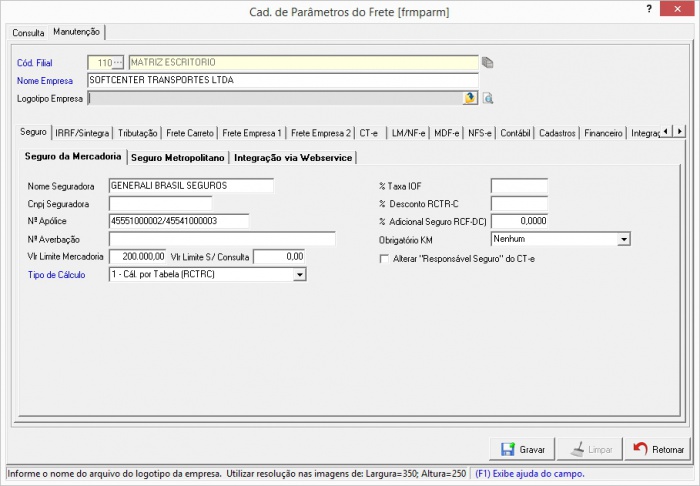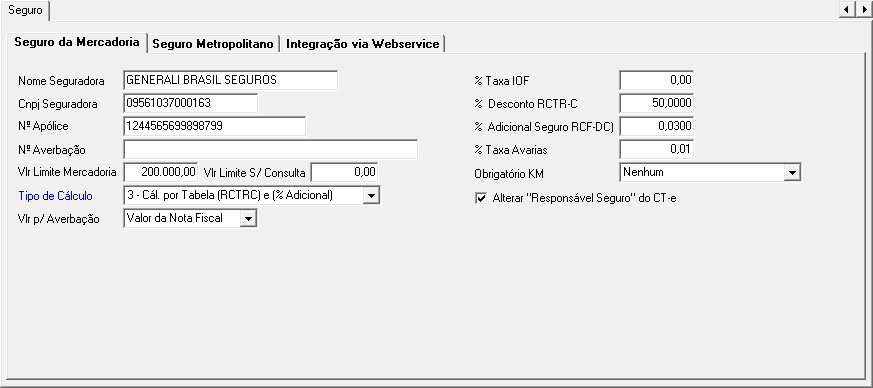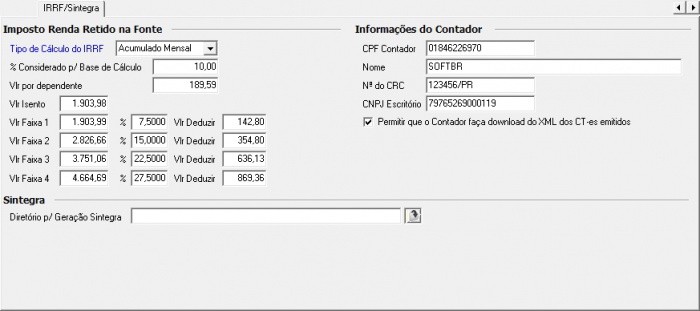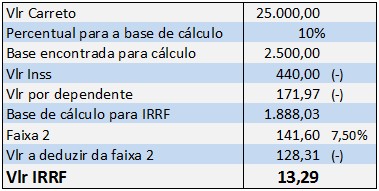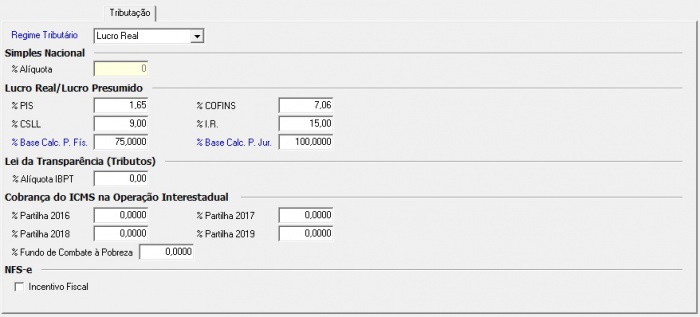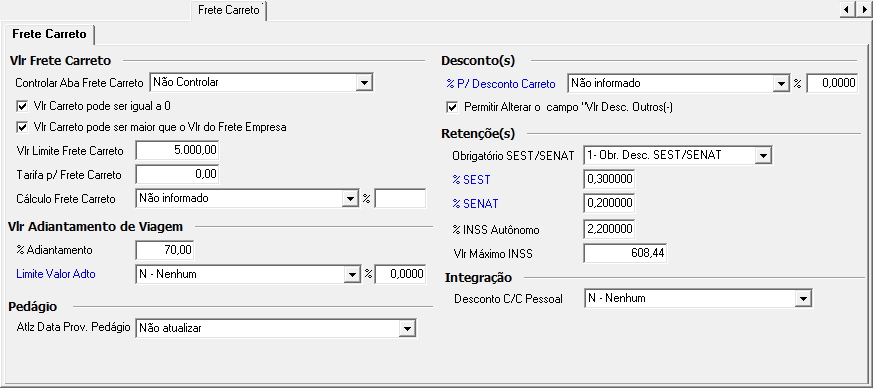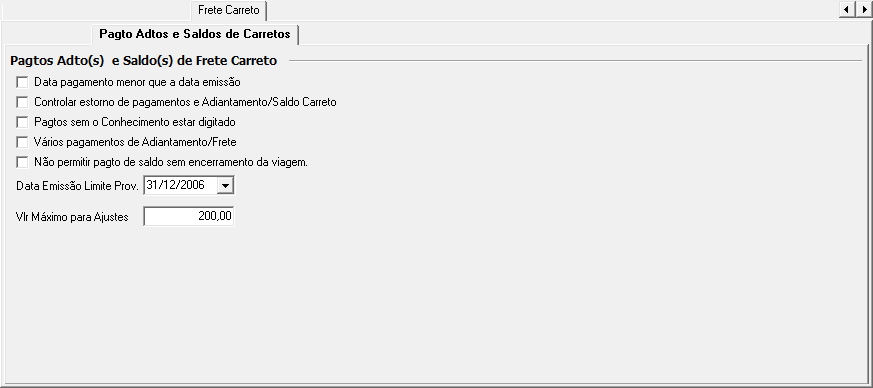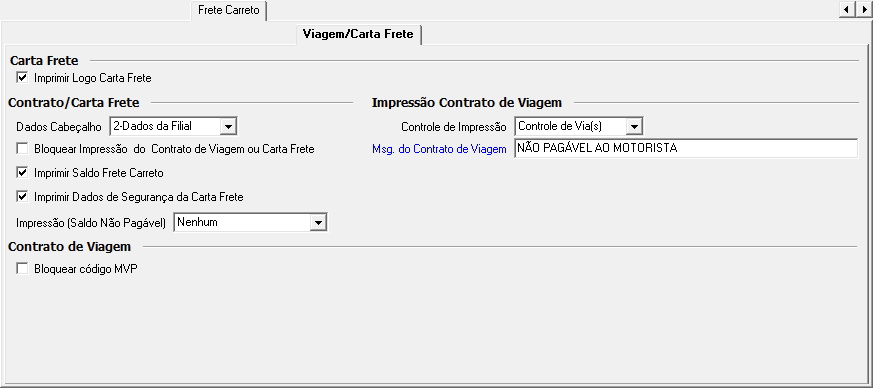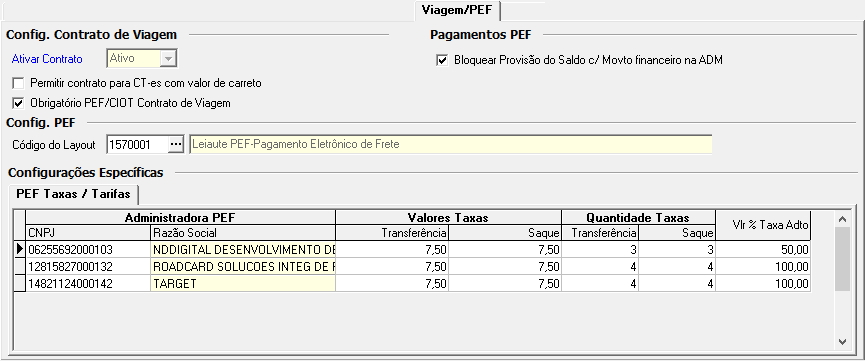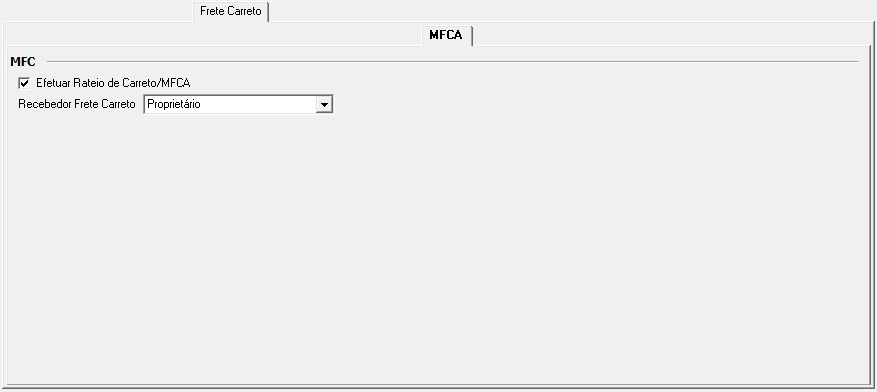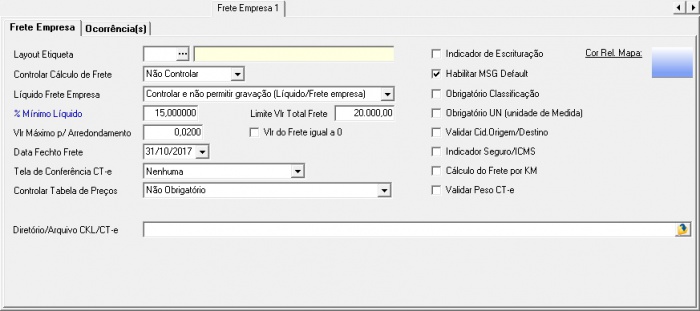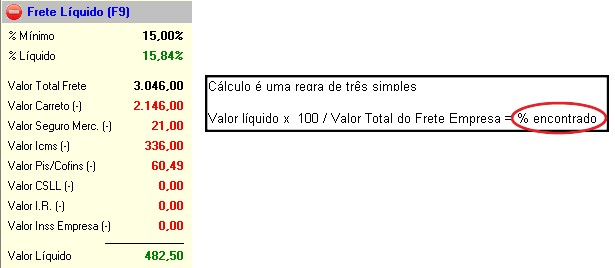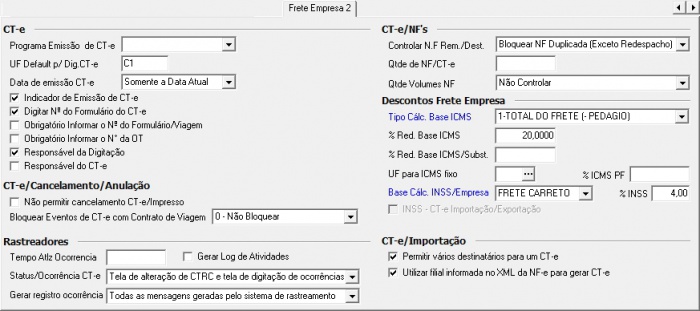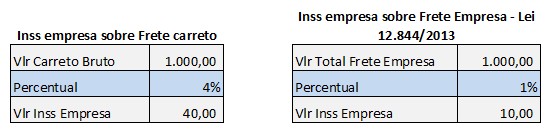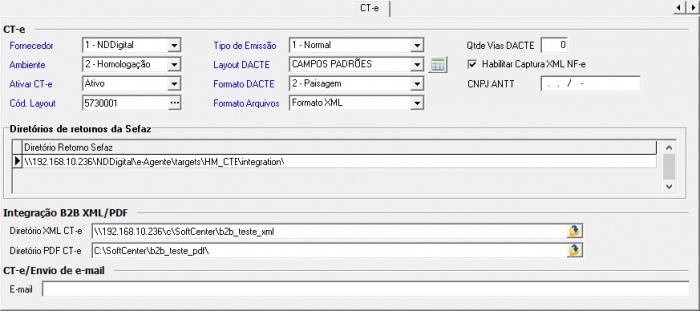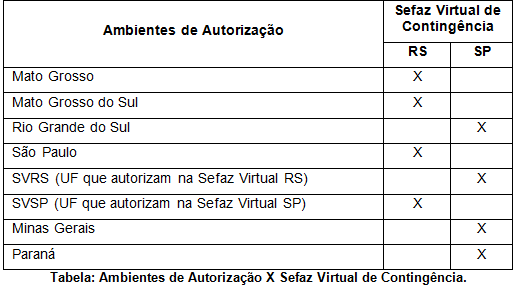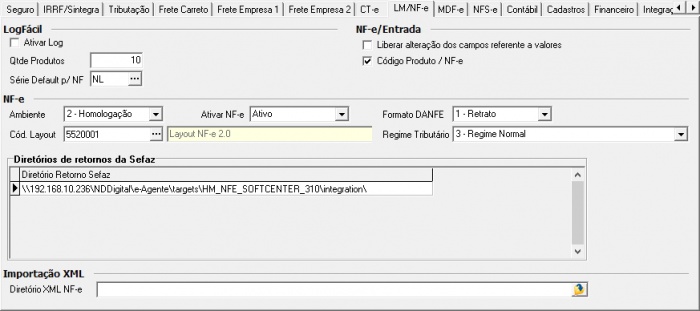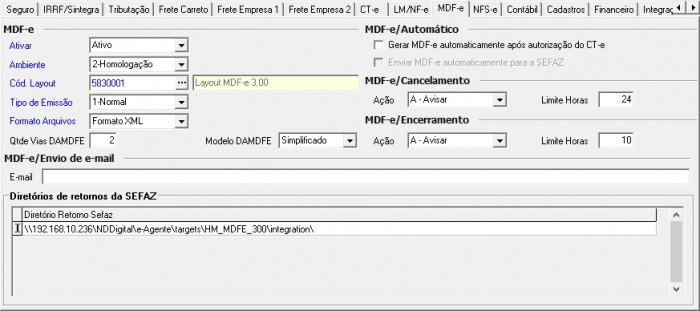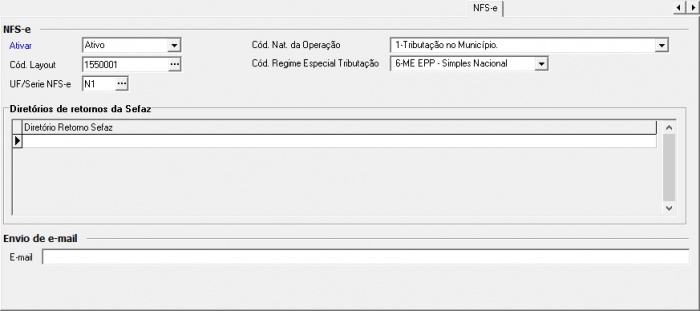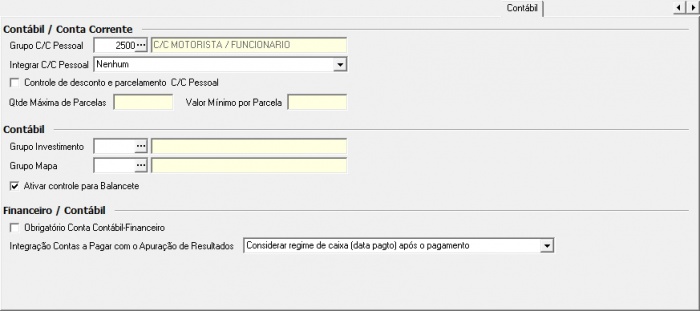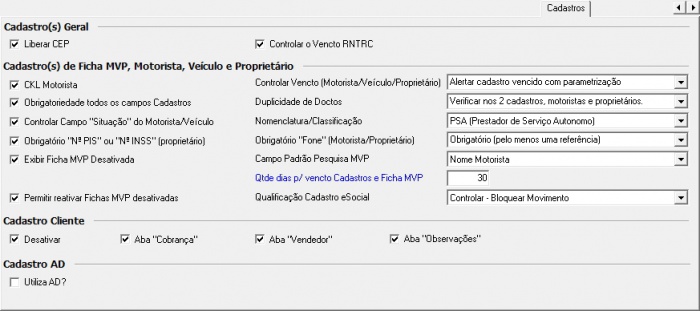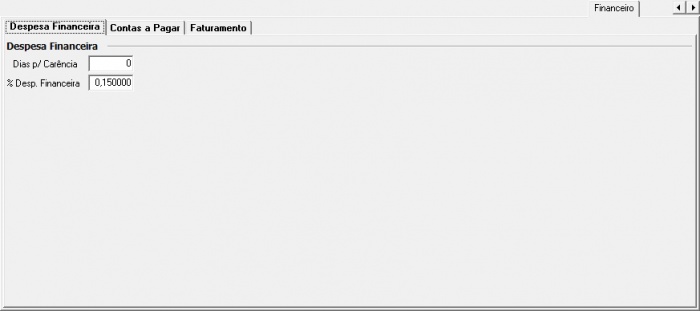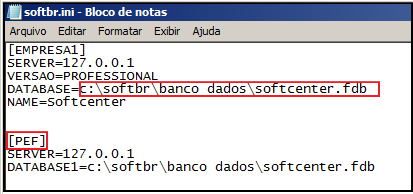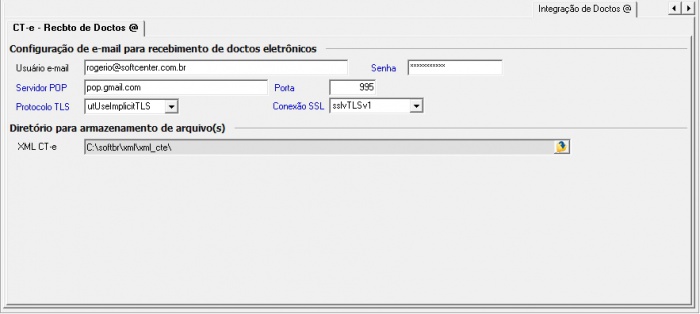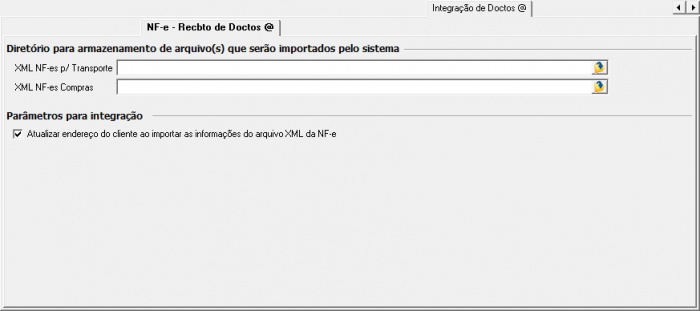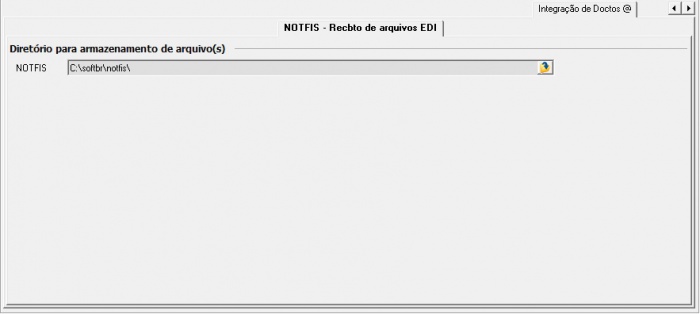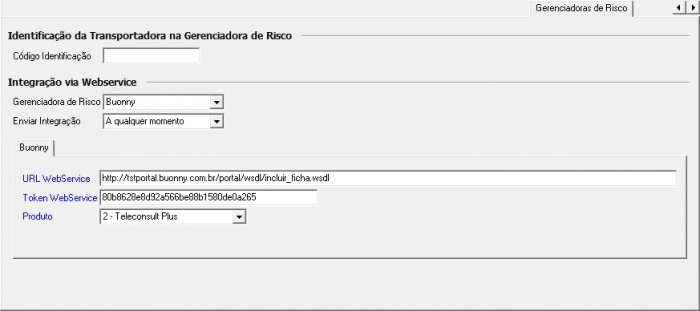| Veículo Frota (saldo não pagável)</td>
| Quando marcado esta opção e o veículo for da FROTA, ao emitir a Carta Frete na via do Saldo será impresso <b>NÃO PAGÁVEL AO MOTORISTA.
Atenção!
- Na impressão do Contrato de Viagem será considerado a parametrização referente ao controle de vias.
</td>
</tr>
</table>
</div>
Sub-aba Viagem/PEF
Config. Contrato de Viagem |
| Ativar PEF |
Selecione a opção Ativar/Desativar para que a tela de Controle de Viagem seja habilitada para o uso.
ATENÇÃO!
O campo só será visível para usuário com perfil ROOT. |
| Config. PEF
|
Cód. Layout |
Informe o código do layout para geração do arquivo que será enviado para as Administradoras/PEF.
Obs.: O campo Cód. Layout só será liberado, quando o campo Ativar PEF estiver parametrizado como ATIVO. |
| Impressão Contrato de Viagem
|
| Controle de Impressão |
Selecione uma das opções para a impressão do Contrato do Frete Carreto.
- Nenhum: Selecione esta opção para que ao imprimir o Contrato de Viagem, seja visualizada e impressa todas as informações, sem controle de vias ou marca D'agua.
- Não pagável: Selecione esta opção para que ao imprimir o Contrato de Viagem, seja visualizada e impressa todas as informações, sem controle de vias e impresso a marca d’agua NÃO PAGÁVEL AO MOTORISTA".
- Controle de Via(s): Selecione esta opção para que ao imprimir o Contrato de Viagem, seja impressa na 1ª Via a marca d’agua "ADIANTAMENTO A PAGAR" e na 2ª Via "SALDO A PAGAR".
Observação!!
- Ao selecionar esta opção, o sistema enviará direto para impressora sem opção de visualizar antes. Após a 1º impressão, será permitido visualizar em tela, porem com a marca d’água "NÃO PAGÁVEL AO MOTORISTA".
- Após impressão, se for necessário qualquer alteração de informações no Contrato de Viagem, deverá ser estornado pelo Controle de Impressão.
- Esta opção será valida somente para o Contrato de Viagem que NÃO for pago com PEF - Pagamento Eletrônico de Frete.
- Outras parametrizações poderão ser configuradas na sub-aba Carta Frete.
|
Sub-aba MFCA
|
| Efetuar Rateio de Carreto/MFCA |
Marque esta opção para que sejam exibidos somente os conhecimentos pendentes para MFC com valor de carreto igual a 0.
Desta forma será disponibilizado para informar os valores referentes ao Frete carreto e quando efetuado a gravação será feito um rateio, gerando valor
proporcional para cada Conhecimento relacionado e gerando nno contas a pagar, o valor do Adiantamento. |
| Recebedor Frete Carreto |
Selecione uma das opções:
- Proprietário: Quando selecionado o sistema estará considerando o CNPJ/CPF do Proprietário para gerar as informações no contas a pagar ao
realizar o rateio do valor do frete carreto (adiantamento) na digitação do MFC.
- Motorista: Quando selecionado o sistema estará considerando o CPF do Motorista para gerar as informações no contas a pagar ao realizar o
rateio do valor do frete carreto (adiantamento) na digitação do MFC. |
Aba Frete Empresa 1
Nesta aba deverão ser informados os dados de parametrização do frete empresa que será utilizado na digitação de conhecimento, manifesto de carga entre outros.
|
| Frete Empresa |
| Programa Emissão de Manifesto |
Nome do Programa de Emissão do Manifesto de carga "RPTMANIFESTO". A emissão do contrato de frete não substitui a emissão do DAMDFE que é o documento oficial para documentar o transporte quando exigido para o transporte. |
| Layout Etiqueta |
Selecione qual será o modelo para emissão de etiqueta configurada. Será impresso a quantidade de etiquetas em relação aos volumes digitados nas notas fiscais do CT-e.
Exemplo: Uma Nota Fiscal tem 10 Volumes, deverá ser impresso 10 Etiquetas "0001/0010, 0002/0010... 0010/0010".
Para utilizar este recurso, contactar a Softcenter para validar se a impressora esta homologada para uso. |
| Controlar cálculo de frete |
Tipo de controle para calcular o valor do Frete Empresa:
|
| Liquido Frete Empresa |
Selecione a opção de controle do valor líquido do Frete Empresa:
Controlar e permitir a gravação (Líquido/Frete empresa): Selecione esta opção para ser efetuado o cálculo e exibido o valor líquido do frete empresa, quando o valor líquido for menor que o % informado, será exibido em vermelho e permitirá a gravação do CT-e.
Para melhor evidenciar quais valores são descontados e como é o funcionamento para encontrar o percentual líquido do frete, detalhamos com o exemplo na imagem a seguir. Foi considerado o valor do Frete Empresa como sendo a base para encontrar o percentual líquido.
|
| % Mínimo Líquido |
Percentual mínimo do líquido para o frete empresa. Será obrigatório quando selecionada a opção "Controlar e permitir a gravação" ou a opção "Controlar e não permitir gravação". |
| Limite Vlr Total Frete |
Valor máximo que será permitido para frete empresa na digitação do CT-e. |
| Vlr Máximo p/ Arredondamento |
Valor máximo para arredondamento de valores. |
| Vlr do Frete igual a 0,00 |
Marque esta opção para que ao Digitar o CT-e ou Alterar o CT-e, permita que o Valor do Frete Empresa seja igual a R$ 0,00
- Quando marcado este parâmetro, ao digitar o CT-e, o mesmo será gerado para a SEFAZ com o Valor do Frete igual a R$ 0,00, consequentemente no DACTE o valor do frete não será impresso.
|
| Data Fechto Frete |
Informe a data que o sistema estará considerando como limite para movimentação dos CT-e(s).
Todos os Conhecimentos, com data de emissão menor ou igual a parametrizada não poderão sofrer modificações. |
| Tela de conferência CTRC |
Tipo de conferência que terá ao gravar o CT-e:
|
| Controlar Tabela de Preços |
Selecione a melhor opção para controle da tabela de preços na digitação do CT-e. A opção selecionada tem influencia na Digitação e Alteração do CT-e.
Obrigatório sem Bloqueio de Valores: Selecione esta opção para que seja obrigatório informar um cliente a faturar que possua pelo menos uma tabela de preços vinculada a ele. Porém, NÃO serão bloqueados os campos com os valores calculados automaticamente pela regra da tabela de preços informada, sendo possível alterar os valores do frete empresa e carreto.
ATENÇÃO
Se o usuário alterar esses valores, as informações ficarão inconsistentes.
Obrigatório com Bloqueio do Frete Empresa: Selecione esta opção para que seja obrigatório informar um cliente a faturar que possua pelo menos uma tabela de preços vinculada a ele, e bloquear os campos referentes ao frete empresa, preservando os valores calculados pela tabela de preços informada.
Obrigatório com Bloqueio do Frete Carreto: Selecione esta opção para que seja obrigatório informar um cliente a faturar que possua pelo menos uma tabela de preços vinculada a ele, e bloquear os campos referentes ao frete carreto, preservando os valores calculados pela tabela de preços informada.
Obrigatório com Bloqueio do Frete Empresa e Carreto: Selecione esta opção para que seja obrigatório informar um cliente a faturar que possua pelo menos uma tabela de preços vinculada a ele, e bloquear os campos referentes ao frete empresa e ao frete carreto, preservando os valores calculados pela tabela de preços informada. |
| Diretório/Arquivo CKL/CT-e |
Informe o diretório padrão do arquivo ".RTF" ou ".JPG" com as informações para impressão do Check-List do CT-e. O nome do arquivo deve ser informado juntamente com o nome do diretório.
Quando parametrizado o diretório e o nome do arquivo, esta funcionalidade poderá ser utilizada na tela Consulta NFs/CTRCs Confirmação CTRCs, e no menu pop-up escolher a opção Impressão do Check List.
Exemplo: c:\softbr\ckl\arquivo_ckl.rtf.
ATENÇÃO!
Quando for utilizar um arquivo ".RTF", o mesmo não poderá ter formatações exclusivas da ferramenta de edição, caso exista alguma formatação poderá ser impresso incorretamente. |
| Indicador de Escrituração |
Marque esta opção para ativar o indicardor de escrituração. |
| Habilitar MSG Default |
Marque esta opção para ativar o campo mensagem padrão na digitação de CT-e. Quando selecionado, na digitação do CT-e, o usuário terá opção de selecionar um código de mensagem previamente cadastrado. |
| Obrigatório Classificação |
Marque esta opção para tornar obrigatório informar a classificação na digitação do CT-e. |
| Obrigatório UN |
Marque esta opção para tornar obrigatório informar a Unidade de medida na digitação do CT-e. |
| Validar Cid.Origem/Destino |
Marque esta opção para permitir verificar se a cidade origem e a cidade destino são as mesmas do Remetente/Destinatário (digitação de CT-e), quando não forem o sistema estará perguntando se deseja realmente continuar. |
| Indicador Seguro/ICMS |
Marque esta opção para ativar o campo Opção, Geral, Sem Seleção, Seleção nas telas:
- Rel. de I.N.S.S., entre outras.
|
| Cálculo do Frete por KM |
Marque esta opção para ativar o cálculo do frete por KM. |
| Validar Peso CTRC |
Marque esta opção para que o sistema faça uma validação se o peso contratado digitado no CT-e é diferente do peso/capacidade no cadastro do veículo. O sistema considera como peso o conjunto cadastrado na ficha MVP selecionada, ou seja, cavalo/carretas. |
| Cor Rel. Mapa |
Cor a ser aplicada nos campos de % do "Rel. de Mapa/Resumo Súmula de Frete". A cor não valida percentuais positivos ou negativos, é apenas para melhorar a visualização desses percentuais. |
Aba Frete Empresa 2
Nesta aba deverão continuar a informar os dados referentes ao frete empresa que serão utilizados na dig. de conhecimentos.
|
| CTRC |
| Programa Emissão de CTRC |
Programa de emissão de CTRC, que não é o meio eletrônico. |
| UF Default p/Dig.CTRC |
UF/Série padrão do CT-e que será utilizada na digitação. |
| Data CTRC Maior que data Atual |
Marque esta opção para permitir que a data de emissão do CT-e seja maior que a data atual. |
| Não permitir cancelamento CTRC/Impresso |
Marque esta opção para não permitir o cancelamento do CT-e se já tiver ocorrido a emissão. |
| Indicador de Emissão de CTRC |
Marque esta opção para habilitar a impressão de CTRC, para que esta impressão seja efetuada deverá ser informado o nome do programa de emissão correspondente ao layout do formulário. |
| Digitar Nº do Formulário do CTRC |
Marque esta opção para ativar a visualização do campo "Obrigatório Informar o Nº do Formulário/Viagem" nas telas de Dig. de CTRC, Alteração de CTRC, Consulta de CTRC entre outras. |
| Obrigatório Informar o Número do Formulário/Viagem |
Marque esta opção para que na digitação do CTRC seja obrigatório informar o número do formulário/viagem. Esta opção somente estará disponível para marcação, se a opção "Digitar Nº do Formulário do CTRC" estiver marcada. |
| Obrigatório Informar o Nº da OT |
Marque esta opção para que ao Digitar/Alterar um CT-e, se torne obrigatório informa o número da OT (Ordem de Transporte fornecida pelo cliente). |
| Responsável da Digitação |
Marque esta opção para que o usuário logado ao sistema seja o responsável pela digitação do CT-e. Quando selecionado, o sistema não permitirá efetuar alteração do usuário logado. |
| Responsável CTRC |
Marque esta opção para tornar obrigatório o responsável da emissão CT-e, ser do cadastro de Usuário, ou seja, todo o responsável deverá estar cadastrado no controle de acesso. |
| CTRC/NFs |
| Controlar N.F Rem./Dest. |
Validar a existência da nota fiscal digitada para o remetente e destinatário informado tanto na digitação de um CT-e quanto na digitação de uma ACT:
- Não Controlar: Selecione esta opção para não controlar a existência da NF para o mesmo destinatário.
- Controlar NF (Bloquear): Selecione esta opção para validar a existência da nota fiscal digitada para o remetente e destinatário informados, bloqueando a digitação se existir.
- Controlar NF (Avisar): Selecione esta opção para validar a existência da nota fiscal digitada para o remetente e destinatário informados, emitindo mensagem de aviso ao usuário se existir.
ATENÇÃO!
Quando o cliente já fizer uso de CT-e, o sistema desconsidera este parâmetro e segue todas as regras estabelecidas pela SEFAZ. |
| Qtde de NF/CTRC |
Quantidade máxima de NFs que será permitido digitar no CTRC. Parâmetro para quando não fizer uso de CT-e. |
| Qtde Volumes NF |
Selecione a opção de validação da quantidade de volumes da NF na digitação e alteração do CT-e:
- Não controlar: Selecione esta opção para não validar a quantidade de volumes da nota fiscal.
- Considerar qtde volumes: Selecione esta opção para considerar a quantidade de volumes das notas fiscais no total dos volumes do CT-e.
- Considerar Obrigatoriedade qtde volumes: Selecione esta opção para considerar a quantidade de volumes das notas fiscais no total dos volumes do CT-e e a obrigatoriedade da informação.
|
| Permitir vários destinatários para um CT-e |
Marque esta opção para permitir a geração de um CT-e com vários destinatários a partir da importação XML da NF-e. Quando selecionado este campo, a validação somente é feita na tela Integração NF-e com FreteFácil. Estes destinatários serão detalhados na aba Nota Fiscais da tela Digitação de CT-e. |
| Descontos Frete Empresa |
| Tipo Cálc. Base ICMS |
Tipo de cálculo que será aplicado para o valor de Base do ICMS:
- 1 - TOTAL DO FRETE (- PEDAGIO)
- 3 - TOTAL DO FRETE C/ REDUÇÃO
- 4 - TOTAL DO FRETE C/ REDUÇÃO DE % ICMS
- 5 - TOTAL DO FRETE (+PEDAGIO)
- 6 - TOTAL DO FRETE C/ ICMS ++
|
| % Red. Base ICMS |
Percentual que será considerado para a redução do valor do ICMS, quando selecionado o parâmetro "C/Redução de Icms" na análise dos relatórios. |
| % Red. Base ICMS/Subst. |
Informe o percentual que será considerado como valor do ICMS devido por Substituição Tributária (Digitação de CTRC quando selecionada Classificação Substituição/ICMS (-)), este valor será subtraído do valor total do frete empresa. |
| UF para ICMS fixo |
UF que será sempre utilizada para cálculo do ICMS independente da cidade origem. Quando o tomador do serviço for da UF onde originou o transporte. |
| % ICMS PF |
Percentual do ICMS, quando o destinatário for contribuinte (Pessoa Física) independente do estado será considerado este percentual. |
| Base Cálc. INSS/Empresa |
Selecione a base de cálculo que deve ser utilizada para calcular o INSS Empresa:
- Nenhum: O cálculo do INSS será desconsiderado.
- Frete Carreto: O cálculo do INSS será realizado sobre o valor do Frete Carreto.
Observação
- Nesta opção, somente é calculado o INSS Empresa, se o Proprietário do Veículo Tração, for Pessoa Física.
- Frete Empresa: O cálculo do INSS será realizado sobre o valor do Total do Frete Empresa.
Observação
- O Recolhimento da contribuição previdenciária sobre o faturamento da empresa, foi instituído pela Lei 12.844/2013.
- Na coluna Exemplo cálculo Inss Empresa abaixo, é detalhado o funcionamento do cálculo.
- Nesta opção, o cálculo é efetuado independente de Pessoal Física ou Pessoa Jurídica
|
| % INSS |
Percentual para o desconto de INSS-Responsabilidade da empresa.
O cálculo será efetuado conforme parametrização do campo "Base cálculo Inss Empresa". |
| INSS - CT-e Importação/Exportação |
Ao marcar esta opção, os CT-e(s) com Origem ou Destino de Importação/Exportação, serão considerados no cálculo do INSS Empresa.
ATENÇÃO!
INSS - CT-e Importação/Exportação só ficará disponível quando selecionado a opção Frete Empresa no campo Base Cálculo INSS Empresa. |
| Exemplo cálculo Inss Empresa |
|
| Rastreadores |
| Tempo Atlz Oco. |
Intervalo de tempo que deverá ser considerado para a atualização da ocorrência, posição e localização relacionada ao veículo que esta em transito e com rastreador (este tempo deverá ser informado em minutos). |
| Gerar Log de Atividades |
Marque esta opção para que o serviço de atualização de ocorrências do rastreador gere um log de suas atividades. |
| Status/Ocorrência CTRC |
Selecione a opção para definir qual tela poderá ser utilizada para finalização dos CTRCs:
- Tela de alteração de CTRC e tela de digitação de ocorrências
- Alterar somente pela tela de digitação de ocorrências
|
| Gerar Registro Ocorrência |
Selecione a opção que define os tipos de mensagens que devem ser geradas para as notas fiscais transportadas.
- Todas as mensagens geradas pelo sistema de rastreamento.
- Somente as mensagens que possuam uma macro informada.
- Somente as posições do veículo (sem registro de macros).
|
Aba CT-e
Informe os parâmetros necessários para o sistema utilizar o CT-e, NF-e, Sefaz, e Carta Frete corretamente. Para começar a utilizar o CT-e, entre em contato com a SoftCenter.
|
| CT-E |
| Fornecedor |
Empresa fornecedora de CT-e |
| Ambiente |
Selecione qual o ambiente de CT-e a filial parametrizada está utilizando:
- 1 - Produção: Selecione esta opção para que a movimentação do CT-e entre em modo de produção.
- 2 - Homologação: Selecione esta opção para que a movimentação do CT-e entre em modo testes/homologação.
|
| Ativar CT-e |
Indique se a filial parametrizada irá utilizar o CT-e:
- Ativar: Ativa o identificador para visualizar aba CT-e.
- Desativar: Desativa o identificador para visualizar aba CT-e.
|
| Cód. Layout |
Código que foi definido o layout/script para geração do arquivo.txt para envio do registro para o fisco. |
| Tipo de Emissão |
Selecione o tipo de emissão do CT-e:
- 1 - Normal: Forma padrão de emissão.
- 4 - Contingência EPEC: Selecione esta opção para utilizar EVENTO PRÉVIO PARA EMISSÃO EM CONTINGÊNCIA DO CT-e.
- Deverá ser impresso em no mínimo três vias, constando no corpo a expressão "DACTE impresso em contingência – EPEC regularmente recebido pela SVC".
- 5 - Contingência FS-DA: Emissão de CT-e em formulário de segurança.
- 7 - Contingência SVC-RS: Emissão de CT-e através da Sefaz Virtual de Contingência do Rio Grande do Sul. Deve ser utilizada quando a Sefaz padrão utilizada pelo estado estiver em contingência.
- 8 - Contingência SVC-SP: Emissão de CT-e através da Sefaz Virtual de Contingência do Rio Grande do Sul. Deve ser utilizada quando a Sefaz padrão utilizada pelo estado estiver em contingência.
|
| Layout DACTE |
Informar qual modelo de impressão a filial estará utilizando. |
| Formato DACTE |
Selecione o formato da impressão do DACTE.
- Retrato: Selecione esta opção para imprimir o DACTE (documento auxiliar do CTRC eletrônico de carga) neste formato.
- Paisagem: Selecione esta opção para imprimir o DACTE (documento auxiliar do CTRC eletrônico de carga) neste formato.
|
| Formato Arquivos |
Selecione qual o formato para troca de arquivos com a SEFAZ.
- Formato TXT (NDD).
- Formato XML.
|
| Habilitar Captura XML NF-e |
Marque esta opção para que a funcionalidade de capturar XML fique disponível na Digitação, Importação e Alteração de CT-e.
ATENÇÃO!
Esta funcionalidade somente deverá ser disponibilizada conforme liberação do Departamento Comercial da Softcenter. |
| CNPJ ANTT |
Informe o CNPJ da ANTT. Este CNPJ será gerado nos arquivos XMLs enviados para SEFAZ referente ao CT-e e MDF-e.
Resolução Nº 4799, de 27 de julho de 2015.
Regulamenta procedimentos para inscrição e manutenção no Registro Nacional de Transportadores Rodoviários de Cargas, RNTRC. |
| Diretórios de retornos da Sefaz |
| Diretório Retorno Sefaz |
Informar o diretório onde estão gravados os arquivos de retorno da Sefaz. |
| Integração B2B XML/PDF |
| Diretório XML CT-e |
Informe o diretório padrão onde serão gravados os arquivos XML dos CT-e (s) para exportação.
Quando o usuário for utilizar a funcionalidade B2B da NDDigital, e precisar que os arquivos referentes aos CT-e (s) sejam gravados em um diretório específico, deverão realizar este cadastro, caso contrário, será gravado no diretório padrão B2B. |
| Diretório PDF CT-e |
Informe o diretório padrão onde serão gravados os arquivos PDF dos CT-e (s) para exportação.
Quando o usuário for utilizar a funcionalidade B2B da NDDigital, e precisar que os arquivos referentes aos CT-e (s) sejam gravados em um diretório específico, deverão realizar este cadastro, caso contrário, será gravado no diretório padrão B2B. |
Aba LM/NF-e
| LM/NF-e
Nesta aba deverão ser informados os dados referentes à parametrização, a logística, o armazem e a Nota Fiscal Eletrônica.
|
| LogFácil |
| Ativar Log |
Marque esta opção para ativar a funcionalidade de LOG no sistema de armazenagem. Para geração e emissão da NF-e. |
| Qtde Produtos |
Quantidade de produtos que poderá ser impresso na Nota fiscal de saída de produtos do armazém.
O sistema avisará na solicitação de romaneio a quantidade parametrizada, caso seja maior que a parametrizada. |
| Série Default p/ NF |
Selecione Série default que será utilizada para emissão de Nota Fiscal de Saída. |
| NF-e/Entrada |
| Liberar Alteração dos campos referente Valores |
Marque esta opção para permitir informar manualmente os valores totais da Nota Fiscal de Entrada no sistema de armazenagem. Este caso será utilizado para quando a Multiplicação da Qtde x Vlr Unitário da Nota impressa, é diferente do valor total da nota. |
| Código Produto/NF-e |
Marque esta opção para identificar que na geração do arquivo XML e na impressão da NF-e do LogFacil o código de origem da mercadoria será concatenado ao campo descrição do produto. |
| NF-e |
| Ambiente |
Selecione o ambiente da NF-e que a filial parametrizada utiliza:
- 1 - Produção: Selecione esta opção para que a movimentação da NF-e entre em modo de produção.
- 2 - Homologação: Selecione esta opção para que a movimentação da NF-e entre em modo testes para homologação.
|
| Ativar NF-e |
Indique se a filial parametrizada irá utilizar o NF-e:
- Ativar: Selecione esta opção para ativar o uso da NF-e.
- Desativar: Selecione esta opção para desativar o uso da NF-e.
|
| Formato DANFE |
Selecione o formato da impressão do DANFE:
- Retrato: Selecione esta opção para imprimir o DANFE (documento auxiliar de Nota Fiscal Eletrônica) neste formato.
- Paisagem: Selecione esta opção para imprimir o DANFE (documento auxiliar de Nota Fiscal Eletrônica) neste formato.
|
| Cód. Layout |
Informe o código do leiaute que foi definido para a geração do arquivo TXT para emissão da NF-e e da Carta de correção eletrônica que será enviado para a SEFAZ. |
| Código Produto / NF-e |
Marque esta opção para identificar que na geração do arquivo XML e na impressão da NF-e do LM o código de origem da mercadoria será concatenado ao campo descrição do produto. |
| Diretórios de retornos da Sefaz |
| Diretório Retorno Sefaz |
Informar o diretório dos arquivos de retorno da Sefaz. Local onde o sistema LogFácil irá verificar os retornos da NDDigital. |
| Importação XML |
| Diretório XML NF-e |
Informe o diretório padrão onde serão gravados os arquivos XML das NF-e(s) para importação.
Quando o usuário for utilizar a funcionalidade Menu Ferramentas > Importação de NFs de Entrada (.XML), o diretório cadastrado já vai vir preenchido, facilitando a importação dos arquivos. |
Aba MDF-e
Nesta aba serão informados os parâmetros necessários para que o sistema disponibilize o controle do MDF-e, Para utilizar o MDF-e, entre em contato com a SoftCenter.
|
| MDF-e |
| Ativar |
Indique se a filial parametrizada irá utilizar o MDF-e:
- Ativar: selecione esta opção para ativar o uso da MDF-e
- Desativar: selecione esta opção para desativar o uso da MDF-e.
|
| Ambiente |
Selecione qual o ambiente de MDF-e a filial parametrizada está utilizando:
- 1 - Produção: Selecione esta opção para que a movimentação do MDF-e entre em modo de produção.
- 2 - Homologação: Selecione esta opção para que a movimentação do MDF-e entre em modo testes/homologação.
|
| Cód. Layout |
Código que foi definido o leiaute/script para a geração do arquivo.txt/arquivo.xml para envio do registro para o fisco. |
| Tipo de Emissão |
Selecione o tipo de emissão do CT-e:
- 1 - Normal: Forma padrão de emissão.
- 2 - Contingência: Selecione esta opção para utilizar EVENTO PRÉVIO PARA EMISSÃO EM CONTINGÊNCIA DO MDF-e.
|
| Formato Arquivos |
Selecione qual o formato para troca de arquivos com a SEFAZ.
- Formato TXT (NDD).
- Formato XML.
|
| MDF-e/Automático |
Gerar MDF-e automaticamente após autorização do CT-e |
Marque esta opção para Identificar se deve gerar o MDF-e automaticamente logo após o processo de autorização de um CT-e, quando não marcado, a geração ficará aguardando por uma ação do usuário.
Saiba mais sobre Geração Automatizada do MDF-e pelo CT-e Autorizado.
|
Enviar MDF-e automaticamente para a SEFAZ |
Marque esta opção para Identificar se deve enviar automaticamente para a SEFAZ o MDF-e gerado pelo sistema, quando não marcado, o envio ficará aguardando por uma ação do usuário.
Observação:
Este parâmetro somente fica habilitado, se o campo Gerar MDF-e automaticamente estiver marcado.
Saiba mais sobre Geração Automatizada do MDF-e pelo CT-e Autorizado.
|
| MDF-e/Cancelamento |
| Ação |
Selecione uma das opções abaixo que indicará qual ação será tomada quando o usuário tentar Cancelar um MDF-e após ter excedido a quantidade de horas definidas como prazo de cancelamento no campo Limite de Horas.
- Nenhum: O sistema não efetuará nenhum controle.
- Avisar: O sistema exibirá uma mensagem Avisando que excedeu a quantidade de horas parametrizadas como prazo normal para cancelamento. O usuário verificará se realmente deseja cancelar.
- Bloquear: O sistema exibirá uma mensagem Bloqueando, pois excedeu a quantidade de horas parametrizadas como prazo normal para Cancelamento.
|
| Limite de Horas |
Informe a quantidade de Horas que será considerada como prazo normal para cancelamento. |
| MDF-e/Encerramento |
| Ação |
Selecione uma das opçãoes abaixo que indicará qual ação será tomada quando o usuário tentar Encerrar um MDF-e antes de ter atingido a quantidade mínima de horas definidas como prazo de encerramento no campo Limite de Horas.
- Nenhum: O sistema não efetuará nenhum controle.
- Avisar: O sistema exibirá uma mensagem Avisando que o prazo para encerramento é menor que a quantidade de horas parametrizadas como prazo normal para encerramento. O usuário verificará se realmente deseja encerrar.
- Bloquear: O sistema exibirá uma mensagem Bloqueando o Encerramento, pois é inferior a quantidade de horas parametrizadas como prazo normal para Encerramento.
|
| Limite de Horas |
Informe a quantidade de Horas que será considerada como prazo normal para encerramento. |
| MDF-e/Envio de e-mail |
| e-mail |
Informe o e-mail utilizado para recebimento de arquivos XML e do PDF do MDF-e emitidos pelo sistema da Softcenter.
Quando parametrizado, os arquivos XML(s) e PDF(s) referentes ao MDF-e serão enviados para o email cadastrado, sem a intervenção dos usuários.
- Poderá ser cadastrado mais de um email para o recebimento do XML.
- Exemplo (teste1@gmail.com;teste2@gmail.com).
- Para cadastrar mais de 1(um) e-mail, deve separa-los pelo caracter ; sem informar espaços apos o ;
|
| Diretórios de retornos da Sefaz |
| Diretório Retorno Sefaz |
Informar o diretório dos arquivos de retorno da Sefaz. |
Aba NFS-e
|
| Ativar |
Selecione se o serviço de emissão de NFS-e ficará ativado ou desativado para a empresa. |
| Cód. Layout |
Informe o código de layout para geração do arquivo TXT que será enviado para o FISCO.
Este código será disponibilizado pela Softcenter. |
| UF/Serie NFS-e |
Informe a UF/Série que será utilizada para geração da NFS-e de serviço. |
| Cód. Nat. da Operação |
Selecione a natureza da operação predominante do serviço. |
| Cód. Regime Especial Tributação |
Selecione o identificador do regime especial de tributação predominante. |
| Diretório Retorno Sefaz |
Informe o diretório dos arquivos de retorno da Sefaz. |
Aba Contábil
Nesta aba deverão ser informados os dados para a parametrização do sistema contábil.
|
| Contábil |
| Grupo C/C Pessoal |
Informe o grupo referente a Conta Corrente Pessoal. Neste grupo serão controladas as contas correntes funcionários, agente, agregados, terceiros e proprietários. |
| Grupo Investimento |
Grupo referente ao investimento. |
| Grupo Mapa |
Informar o grupo mapa. |
| Ativar controle p/ Balancete |
Marque esta opção ativar a integração do contas a pagar e caixa e bancos com o módulo de apuração de resultados. |
| Financeiro / Contábil |
| Obrigatório Conta Contábil-Financeiro |
Marque esta opção para tornar obrigatório o preenchimento da conta contábil na digitação do contas a pagar e movto bancário.
Não será obrigatório para os pagamentos de Adto/Saldo de Carreto, Agentes, Cancelamento de Cheques e Transferência de valores entre contas. |
| Integração Contas a Pagar com o Apuração de Resultados |
Selecione qual tipo de regime que será considerado na integração do contas a pagar com o apuração de resultados:
- Considerar regime de competência (data emissão) após o pagamento: Selecione esta opção para gerar a integração com o módulo de apuração de resultados após o PAGAMENTO do título, considerando a DATA DE EMISSÃO dos doctos do contas a pagar como parâmetro para integração.
Obs.:Será efetuada a integração somente se tiver sido informada a conta contábil na digitação do título.
- Considerar regime de competência (data emissão) na provisão: Selecione esta opção para gerar a integração com o módulo de apuração de resultados ao gravar o PROVISIONAMENTO na DIGITAÇÃO do TÍTULO A PAGAR, ou seja, antes de efetuar o pagamento; considerando a DATA DE EMISSÃO dos doctos do contas a pagar como parâmetro para integração.
Obs.: Será efetuada a integração somente se tiver sido informada a conta contábil do título ou o balancete.
- Considerar regime de caixa (data pagto) após o pagamento: Selecione esta opção para gerar a integração com o módulo de apuração de resultados após o PAGAMENTO do título, considerando a DATA DE PAGAMENTO como parâmetro para integração.
Obs.: Será efetuada a integração somente se tiver sido informada a conta contábil na digitação do título. |
Aba Cadastros
Nesta aba deverão ser informados os dados para a parametrização de alguns cadastros do faturamento.
|
| Cadastro(s) em Geral |
| Liberar CEP |
Marque esta opção para que depois de informado o CEP referente ao endereço nos cadastros, seja exibido o endereço e cidade relacionada.
ATENÇÂO!
Esta funcionalidade depende dos serviços de webservice (internet) que a transportadora utiliza, este serviço não é de responsabilidade da SoftCenter, e sim da operadora de internet. Portanto:
- O usuário tem conhecimento e aceita que a forma e natureza dos Serviços fornecidos por um webservice podem mudar sem aviso prévio ao usuário, podendo deixar (permanentemente ou temporariamente) de fornecer os serviços.
- Caso desejar contratar este serviço o correio disponibilizará.
|
| Cadastro(s) Motorista, Veículo e Proprietário |
| CKL Motorista |
Marque esta opção para controlar os vencimentos dos Documentos, Cursos e Exames dos motoristas através do controle CKL-Check-List. |
| Obrigatoriedade Cadastros |
Marque esta opção para tornar obrigatório todos os campos referentes aos cadastros motorista, proprietário, veículos. |
| Controlar Situação do Motorista/Veículo |
Marque esta opção para controlar a situação dos cadastros de motoristas e veículos, deixando o campo "Situação" habilitado.
- Se desmarcar esta opção, o campo "Situação"não será controlado e ficará desabilitado nas telas Cad. de Motoristas e Cad. de Veículos.
|
| Obrigatório Nº do PIS ou Nº do INSS |
Marque esta opção para que os campos Nº PIS ou Nº INSS, do cadastro de proprietário, seja obrigatório. |
| Contr. Vencimento Mot./Veículo |
Tipo de controle que será feito quando o cadastro motorista/veículo estiver vencido:
- Não Controlar: Marque essa opção para não controlar o vencimento do cadastro de motorista/veículo.
- Alertar cadastro vencido com parametrização: Marque esta opção para que seja realizada a validação e emitida uma mensagem de alerta para os cadastros vencidos na digitação de CTRC, será levado em consideração à quantidade de dias para vencimento informado no parâmetro Qtde DD p/ Atlz.
- Bloquear cadastro vencido com parametrização: Marque esta opção para que seja realizada a validação e bloqueado o cadastro na digitação de CTRC caso esteja vencido, será levado em consideração à quantidade de dias para vencimento informado no parâmetro Qtde DD p/ Atlz.
|
Qtde Dias para Vencto |
Informe a quantidade de dias para controlar o vencimento dos seguintes cadastros:
- Proprietário Ficha MVP (Para controlar esta cadastro deverá ser selecionado o campo Controle Ficha MVP, opção: Controlar com vencimento de cadastro).
|
| Duplicidade de Doctos |
Selecione em qual ou em quais telas será feita à verificação dos documentos:
- Não verificar: Selecione esta opção para não verificar se os documentos informados nos cadastros de motoristas e proprietários estão duplicados.
- Verificar apenas o Cad. de Motoristas: Selecione esta opção para verificar a duplicidade dos documentos apenas do cadastro de motorista, ou seja, se os documentos Nº Prontuário, Nº CNH, Nº RG/Exped., Nº PIS, Nº INSS, Nº MOPP, Nº Título e Nº CTPS informados já foram utilizados para outro motorista.
- Verificar apenas o Cad. de Proprietários: Selecione esta opção para verificar a duplicidade dos documentos apenas do cadastro de proprietário, ou seja, se os documentos Nº Inscrição PIS, Nº Inscrição INSS e Nº CRNTRC informados já foram utilizados para outro proprietário.
- Verificar nos 2 cadastros, motoristas e proprietários: Selecione esta opção para verificar a duplicidade dos documentos do cadastro de motorista, ou seja, se os documentos Nº Prontuário, Nº CNH, Nº RG/Exped., Nº PIS, Nº INSS, Nº MOPP, Nº Título e Nº CTPS informados já foram utilizados para outro motorista. E do cadastro de proprietário, ou seja, se os documentos Nº Inscrição PIS, Nº Inscrição INSS e Nº CRNTRC informados já foram utilizados para outro proprietário.
|
| Nomenclatura |
Nomenclatura para a classificação dos cadastros (motorista, veículo e proprietário) relacionados a Agregado:
- Agregado
- PSA (Prestador de Serviço Autônomo)
- Agregado/PSA
|
| Fone Motorista/Proprietário |
Ao selecionar uma das opções abaixo o sistema ira controlar a obrigatoriedade do telefone para o motorista e proprietário.
- Não obrigatório
- Obrigatório (pelo menos uma referência)
- Obrigatório (mais de uma referência)
|
| Liberação Cadastro |
Marque esta opção para controlar a liberação de uso dos cadastros de motoristas, proprietários, veículos e MVP. Os usuários de filiais não terão acesso ao campo "Situação" e quando efetuado a inclusão de um cadastro novo será automático a Situação "Aguardando liberação", somente a matriz poderá efetuar esta liberação. |
| Cadastro Fichas MVP |
| Exibir Ficha MVP Desativada |
Marque esta opção para exibir as fichas MVPs desativadas nas consultas. |
| Controle Ficha MVP |
Selecione o tipo de controle da ficha MVP para os cadastros de motoristas, veículos e ficha MVP:
- Controlar: Selecione esta opção para ao digitar um CPF ou CNPJ que não esteja cadastrado abra opção para digitação do cadastro. (Não será obrigatória uma Ficha MVP cadastrada e quando tiver uma FICHA desativada com os mesmos dados, será cadastrado uma nova Ficha).
- Controlar sem opção de cadastrar: Selecione esta opção para controlar os cadastros (motorista, veículo e proprietário) e não permitir o cadastramento direto pela digitação do CT-e (Não será obrigatória uma Ficha MVP cadastrada e quando tiver uma FICHA desativada com os mesmos dados será reativada).
- Controlar com vencimento de cadastro: Selecione esta opção para controlar o vencimento da Ficha MVP. Para esta opção deverá ser informado a quantidade de dias no campo "Qtde de Dias para Vencto". (Será obrigatória uma Ficha MVP cadastrada).
- Não permitir cadastrar ficha MVP pela digitação de CT-e: Selecione esta opção para não permite a inclusão de ficha MVP direto pela digitação do CT-e. (Será obrigatória uma Ficha MVP cadastrada).
|
| Campo Padrão p/ Pesquisa MVP |
Campo padrão para ordenação da consulta das fichas MVP:
- Placa Cavalo
- Placa Carreta
- Nome Motorista
- Ficha MVP
|
| Cadastro Cliente |
| Desativar |
Marque esta opção para que os usuários associados a esta filial, não tenham acesso ao campo Desativar da tela Cadastro de Clientes, somente será possível Desativar/Ativar clientes pela tela Acesso Geral Campo(s) Cad. Clientes. A associação de "Usuário x Filial", é realizada pelo administrador no controle de acesso. |
| Aba Cobrança |
Marque esta opção para que os usuários associados a esta filial, não tenham acesso a Aba Cobrança na tela Cadastro de Clientes. A associação de "Usuário x Filial", é realizada pelo administrador no controle de acesso. |
| Aba Vendedor |
Marque esta opção para que os usuários associados a esta filial, não tenham acesso a Aba Vendedor na tela Cadastro de Clientes. A associação de "Usuário x Filial", é realizada pelo administrador no controle de acesso. |
| Aba Observação |
Marque esta opção para que os usuários associados a esta filial, não tenham acesso a Aba Observação na tela Cadastro de Clientes. A associação de "Usuário x Filial", é realizada pelo administrador no controle de acesso. |
Aba Financeiro
Nesta aba deverão ser informados os dados para a parametrização de alguns cadastros do financeiro.
|
| Despesa Financeira |
| Dias p/ Carência |
Dias de carência de recebimento para o cálculo de juros. |
| % Desp.Financeira |
Percentual que será utilizado no cálculo de juros da despesa financeira. |
| Contas a Pagar |
| Documento em Trânsito - Contas a Pagar |
Marque esta opção para que na digitação de títulos a pagar o campo "Documento em trânsito" virá marcado e o usuário não terá acesso para alterar. |
| Validar Finais de semana e feriados |
Marque esta opção para validar data, sugerindo dia útil caso seja final de semana ou feriado. |
| Exibir Conta Devedora |
Marque esta opção para exibir o campo "Conta Devedora" na tela de "Dig. de Títulos a Pagar".
Para a Integração contábil, quando não informada a "Conta Devedora", será considerada a conta contábil do fornecedor. |
| Faturamento |
| Considerar 2º peso |
Marque esta opção para que no faturamento seja considerado o 2º peso como base de cálculo do frete. |
| Bloquear Cliente |
Marque esta opção para controlar os clientes inadimplentes na movimentação de Conhecimento. |
| Bloquear Vlr Fatura |
Marque esta opção para que o valor da fatura seja calculado automaticamente de acordo com os Conhecimentos selecionados, bloqueando a alteração do valor total da fatura.
Obs.: Para a Fatura Específica o campo "Valor Fatura" ficará disponível para alteração independente do parâmetro "Bloquear Vlr Fatura" estar marcado ou não. |
| Arquivo DLL de Cobrança |
Informar o caminho do arquivo *.DLL de cobrança do cedente.
Esta dll é necessária para a geração de cobrança bancária (remessa/boleto e e-mail de cobrança).
Caso ainda não possua a dll de cobrança, entre em contato com o suporte da SoftCenter através do e-mail suporte.transporte@softcenter.com.br solicitando essa DLL e seu registro. |
| Texto Fatura |
Informe o texto que será impresso na fatura. Máximo de 300 caracteres. |
| Configuração de e-mail para envio de Doctos Boletos/Faturas |
| Configuração |
Selecione a configuração do servidor SMTP para envio dos boletos por e-mail. Alguns servidores de e-mail já estão pré-configurados. Caso não esteja na lista, selecione a opção Manual e informe os dados do servidor SMTP. |
| Servidor SMTP |
Informe o endereço de saída (SMTP) para envio de e-mail. |
| Porta |
Informe a porta de conexão para envio de e-mail. |
| Testar Conexão |
Clique para testar conexão com os dados do servidor SMTP informado. |
| e-mail |
Informe o e-mail que será utilizado para o envio do boleto de cobrança bancária ao cliente. |
| Usuário |
Informe o usuário da conta de e-mail que será utilizado para o envio do boleto de cobrança bancária ao cliente. |
| Senha |
Informe a senha do usuário da conta de e-mail que será utilizada para o envio do boleto de cobrança bancária ao cliente. |
| Corpo e-mail |
Informe a descrição para o corpo do e-mail que deverá ser enviado ao cliente referente a cobrança bancária. Se não for informado nenhum texto, o sistema irá considerar a mensagem padrão do envio de cobrança bancária.
- Fonte: Selecione a fonte a ser utilizada no texto do corpo do e-mail.
- Tamanho Fonte: Selecione o tamanho da fonte a ser utilizada no corpo do e-mail.
- Negrito: Selecione para deixar o texto do corpo do e-mail em negrito.
- Itálico: Selecione para deixar o texto do corpo do e-mail em itálico.
- Sublinhado: Selecione para deixar o texto do corpo do e-mail sublilnhado.
|
Aba Integração de Doctos @
Como funciona a Importação do XML por e-mail
<p class="TextoNormal" style="text-align: justify;">Para os CT-e(s) e NF-e(s) emitidos por software de terceiros, a Softcenter desenvolveu uma solução que captura de forma automática o arquivo XML para o FreteFácil, deixando o CT-e pronto para controles de contas a receber e contas a pagar e a NF-e pronta para ser associada a um CT-e.
Para melhor entendimento do processo de Leitura e Importação do XML para o FreteFácil, Clique aqui
Como configurar a Importação por e-mail
Para realizar a leitura do XML (NF-e ou CT-e) que se encontra em um e-mail, é necessário obrigatoriamente seguir os passos:
- Acessar o FTP Softcenter.
- Colar o "DownloadXmlEmail.exe" na pasta onde encontra-se o executável do FreteFàcil.
- Instalar o "DownloadXmlEmail.exe" como um serviço do windows.
- Se a máquina onde o serviço esta sendo configurado exigir instalação como administrador, é necessário criar um arquivo do tipo BAT para executar com permissão de administrador.
- A leitura do banco de dados é feita pela informação da tag [PEF] configurada no arquivo softbr.ini. Validar se esta informação esta preenchida corretamente. Se para o cliente existir mais de um banco de dados, configurar o próximo como DATABASE2, DATABASE3 e assim por diante, conforme a quantidade de bancos de dados.
- Acessar as configurações de serviços do windows.
- Localizar o serviço "Softcenter - Download XMLs Recebidos por E-mail" e inicia-lo. Após a inicialização, um log com informações da conexão e do download dos XML(s) será gerado na pasta \log\.. Para que a conexão e validação dos dados de e-mail sejam feitas de forma adequada, é recomendado que antes da inicialização deste serviço, seja primeiro configurado os dados da conta na aba e-mail do sistema FreteFácil.
ATENÇÃO!
- Quando mais de uma filial for utilizar o processo de importação do e-mail, cada uma deve ter a configuração de e-mail e pasta exclusiva.
- As DLL(s) ssleay32.ddl e ibeay32.dll devem estar na pasta de sistema do windows, se alguma falha ocorrer por falta dessas DLL(s), executar o procedimento detalhado a seguir:
- Acessar o FTP Softcenter.
- Copiar do diretório Servico_Leitura_e-mail as DLL(s) "ssleay32.ddl e ibeay32.dll".
- Copiar para a pasta de sistema do windows. Atentar para windows32 bits e windows64 bits.
- Alguns provedores de e-mail possuem um critério de Alta Segurança, neste caso será necessário desativar esta opção nas configurações de e-mail do provedor. No caso do Gmail esta configuração pode ser feita pelo link Desativar, deixando a opção Permitir aplicativos menos seguros como "Desativada".
- Homologado em teste os seguintes provedores de e-mail:
- @bol.com.br
- @uol.com.br
- @gmail.com
- @hotmail.com
- @yahoo.com.br
Importar CT-e Automaticamente para FreteFácil
O processo que consome os arquivos XML(s) de forma automatizada para o sistema FreteFácil, precisa ser devidamente configurado. Clique aqui para Configurações Exclusivas Softcenter.
ATENÇÃO!
A configuração exclusiva para importação APR x Softcenter detalhada acima, depende de login e senha, maiores informações com o departamento de qualidade da Softcenter.
Sub-aba CT-e - Recbto de Doctos
| Configuração de E-mail para recebimento de documentos eletrônicos
Observação
No link Provedores de e-mail existe uma lista com informações das configurações dos provedores mais conhecidos. Este link é mantido por terceiros, sendo assim poderá sofrer alterações ou sair do ar, sem prévio aviso.
|
E-mail |
Informe o usuário utilizado para conexão com o servidor de e-mail que fará o recebimento de arquivos XML de NF-e e/ou CT-e que serão importados para os sistemas da Softcenter.
Quando parametrizado, os arquivos XML referentes a NF-e e/ou CT-e serão lidos e baixados automaticamente no diretório parametrizado na seção CT-e abaixo Diretório para armazenamento de arquivo(s).
Exemplo de usuários:
usuário: rogerio@softcenter.com.br
usuário: rogerio
usuário: rogerio@gmail.com
Nota-se que o usuário dependerá de como o provedor considera o nome do usuário para a conexão com o servidor de e-mail, normalmente em provedores públicos, o e-mail é a conta do usuário. |
| Senha |
Informe a senha do e-mail utilizado para recebimento de arquivos XML de NF-e e/ou CT-e. |
| Servidor POP |
Informe o servidor de e-mail(s) POP (Post office Protocol).
pop.gmail.com
Usuário: Informar endereço de e-mail completo.
Exemplo: usuario@softcenter.com.br
Usar TLS = utUseImplicitTLS
Porta = 995
SSL Método = sslvTLSv1
pop3.live.com
Usuário: Informar endereço de e-mail completo.
Exemplo: usuario@hotmail.com
Usar TLS = utUseImplicitTLS
Porta = 995
SSL Método = sslvTLSv1
pop.mail.yahoo.com.br
Usuário: Informar apenas a primeira parte antes do "@". Exemplo: Se a conta for "usuario@yahoo.com.br" deve informar apenas "usuario".
Usar TLS = utUseImplicitTLS
Porta = 995
SSL Método = sslvTLSv1
ATENÇÃO!
A informação do servidor POP, deve ser exatamente igual a fornecida pelo provedor de e-mail, caso não tenha essa informação validar com o técnico responsável. |
| Porta |
Informe a porta utilizada para a comunicação com o servidor de e-mail(s) POP. Exemplo 995, 110.
ATENÇÃO!
A informação de porta, deve ser exatamente igual a fornecida pelo provedor de e-mail, caso não tenha essa informação validar com o técnico responsável. |
| Protocolo TLS |
Selecione o protocolo TLS (Transport Layer Security) de segurança utilizado pelo servidor de e-mail.
- N - utNoTLSSupport
- E - utUseExplicitTLS
- I - utUseImplicitTLS
- R - utUseRequireTLS
ATENÇÃO!
A informação do protocolo TLS, deve ser exatamente igual a fornecida pelo provedor de e-mail, caso não tenha essa informação validar com o técnico responsável. |
| Conexão SSL |
Selecione a configuração para a conexão segura SSL (Secure Socket Layer) utilizada pelo servidor de e-mail(s).
- 1 - sslvSSLv2
- 2 - sslvSSLv23
- 3 - sslvSSLv3
- 4 - sslvTLSv1
ATENÇÃO!
A informação da conexão SSL, deve ser exatamente igual a fornecida pelo provedor de e-mail, caso não tenha essa informação validar com o técnico responsável. |
| Diretório para armazenamento de arquivo(s)
|
| XML CT-e |
Informe o diretório padrão onde serão gravados os arquivos XML das CT-e(s) para importação.
Quando o usuário for utilizar a funcionalidade que esta em Menu Frete > Movimentação de CTRCs > Integração XML CT-e com FreteFácil, o diretório cadastrado já vai vir preenchido, facilitando a importação dos arquivos. |
| Diretório para armazenamento de arquivo(s)
|
Sub-aba NF-e - Recbto de Doctos
|
|
| Diretório para armazenamento de arquivo(s) |
| XML NF-e |
Informe o diretório padrão onde serão gravados os arquivos XML das NF-e(s) para importação.
Quando o usuário for utilizar a funcionalidade que esta em Menu Frete > Movimentação de CTRCs > Integração XML NF-e com FreteFácil, o diretório cadastrado já vai vir preenchido, facilitando a importação dos arquivos. |
Sub-aba NOTFIS - Recbto de Doctos
|
|
| XML NOTIFIS |
Informe o diretório padrão onde serão gravados os arquivos NOTIFIS a serem importados.
Quando o usuário for utilizar a funcionalidade que esta em Menu Frete > Movimentação de CTRCs > Integração NOTIFIS/Proceda com FreteFácil, o diretório cadastrado já vai vir preenchido, facilitando a importação dos arquivos. |
Aba NoRisk
Antes de iniciar a configuração para comunicação com o sistema NoRisk, é necessário copiar do FTP Softcenter, a DLL "NoRisk.dll" e "dbxfb.dll" para a pasta onde encontra-se o executável do FreteFàcil. Os arquivos DLLs, ficam no caminho ftp://187.18.106.237/05_instalacao/dll_NoRisk/
ATENÇÃO!
Para o correto funcionamento na geração de informações para a NORISK, é necessário que no servidor e nas estações, o Gerenciador de Banco de Dados "Firebird" esteja na versão 2.1 . Se a configuração mínima não for respeitada, poderão ocorrer falhas intermitentes.
| NoRisk - Gerenciamento de Riscos
A configuração de acesso ao webservice da NoRisk é de uso exclusivo do usuário Softcenter, acessar o menu Frete > Parâmetros > Cad. de Parâmetros do Frete e clicar na aba NoRisk onde deverá parametrizar os dados para comunicação com o WebService da NoRisk.
ATENÇÃO!
As informações de URL, Id Empresa, Usuário e Senha, serão fornecidas pela NoRisk.
|
| Ativar |
Quando selecionado a opção Ativar, o sistema disponibiliza nas telas "Consulta de NF's/CTRC's e Confirmação dos CTRC's com origem arquivos EDI" e "Manutenção de MFC" no botão "Operações" o item "Enviar MDF-e para Gerenciadora de Riscos". |
| URL WebService |
URL para a comunicação com o WebService da Gerenciadora de Riscos. Existe uma URL para Teste e outra URL para produção. |
| ID Empresa |
Identificação da transportadora no sistema da gerenciadora de riscos. |
| Usuário |
Usuário para a conexão com o webservice da Gerenciadora de Riscos. |
| Senha |
Senha de acesso para a conexão com o webservice da Gerenciadora de Riscos. |
|