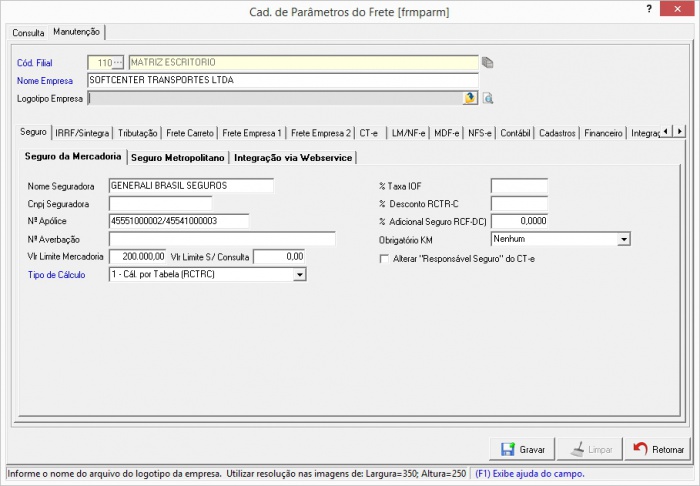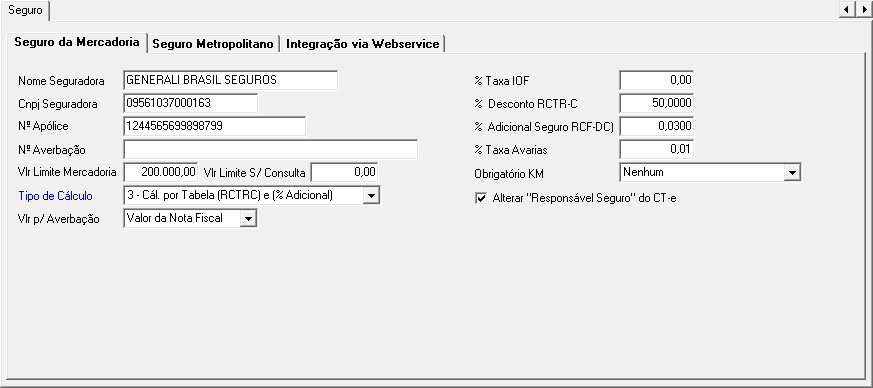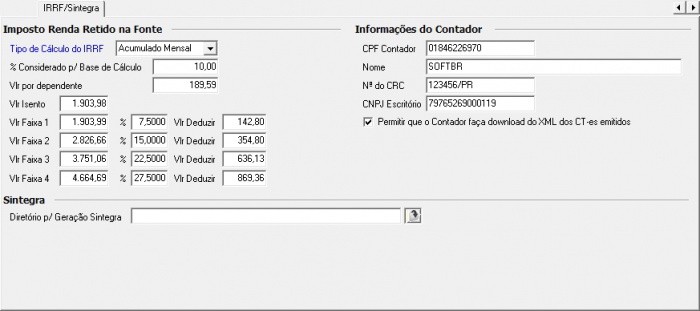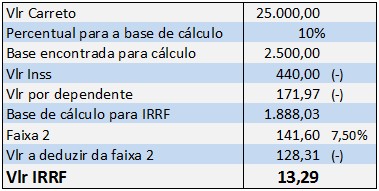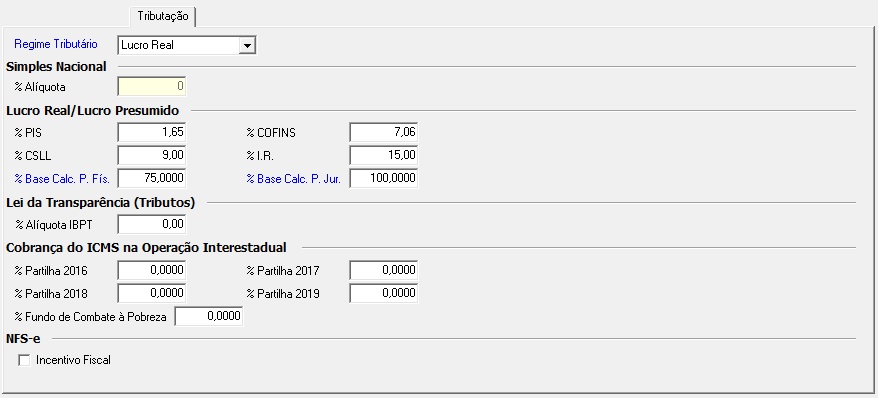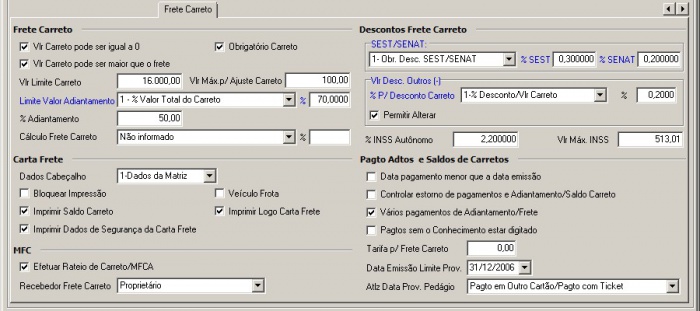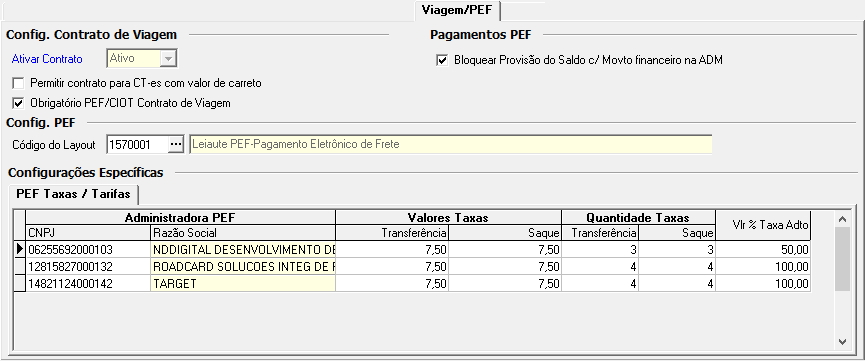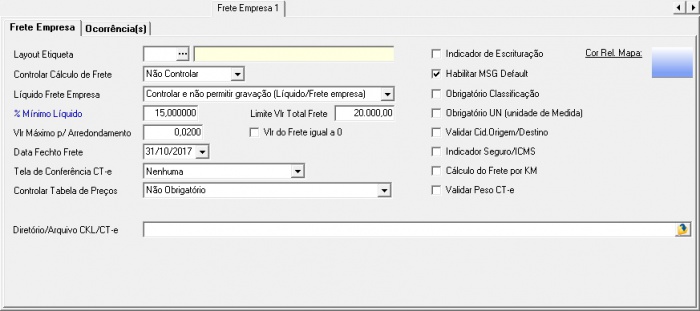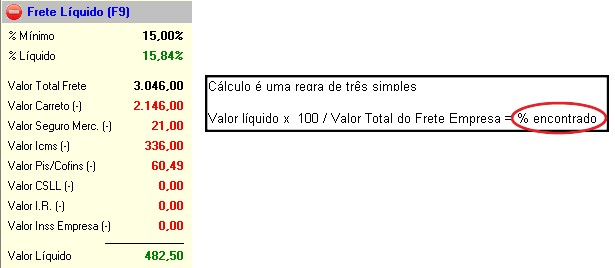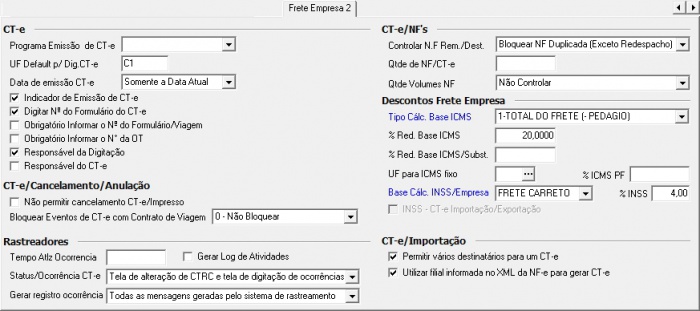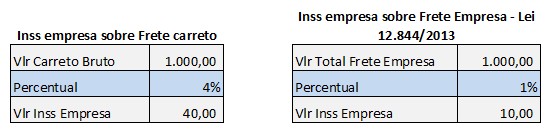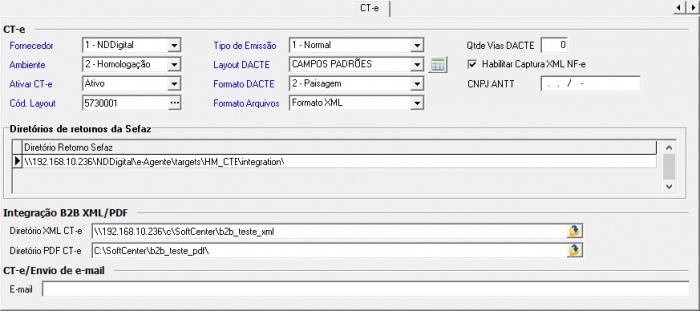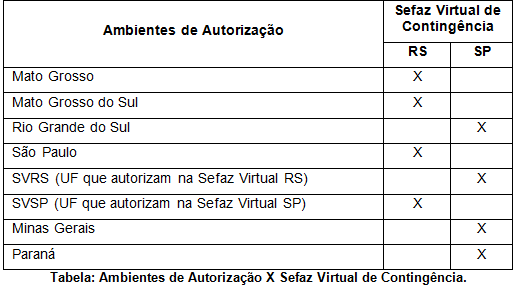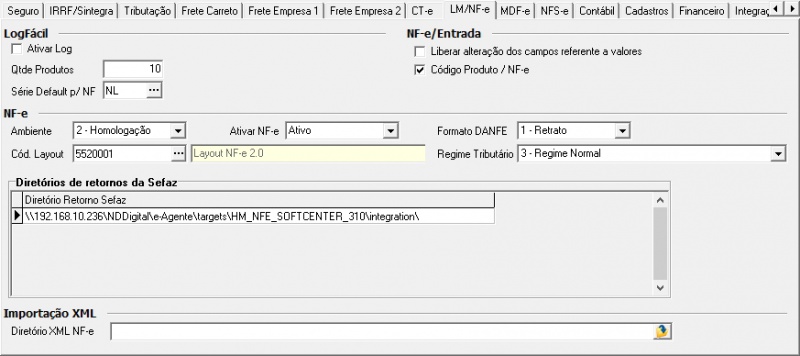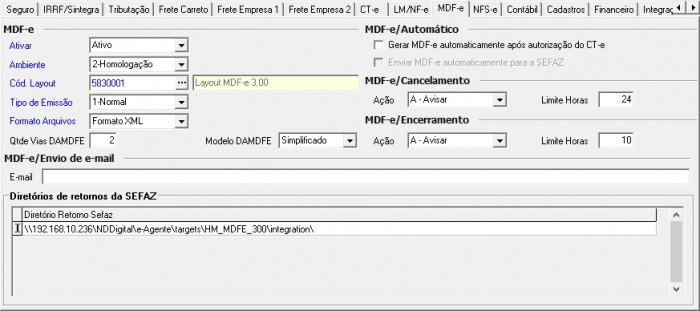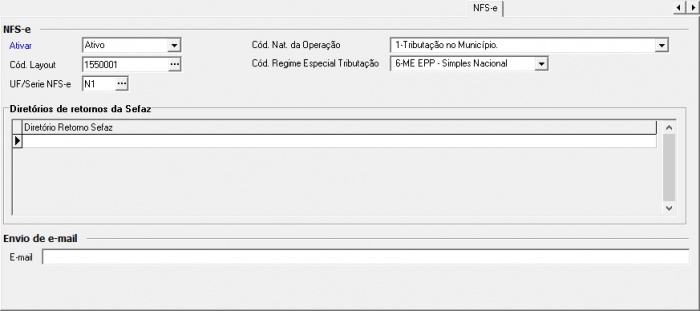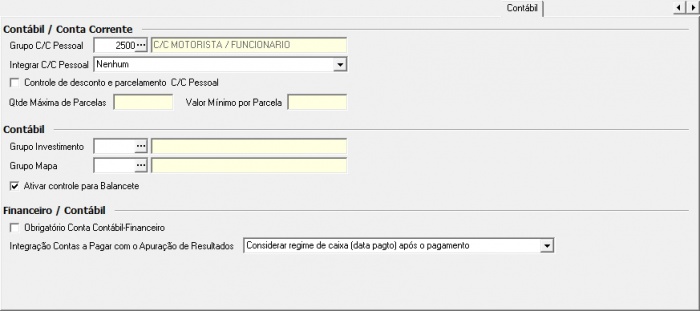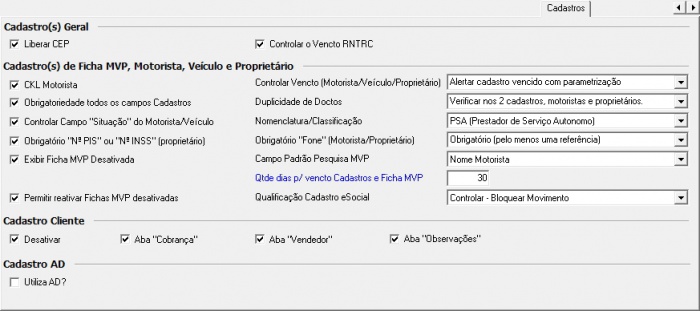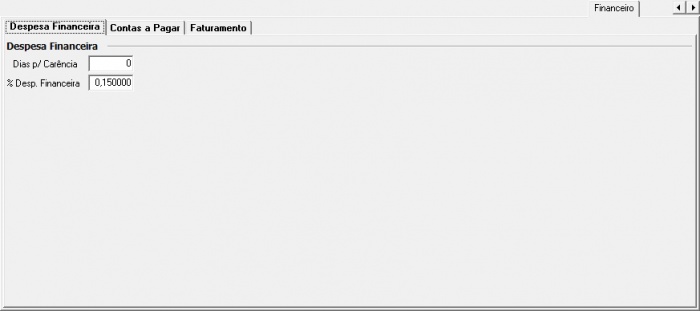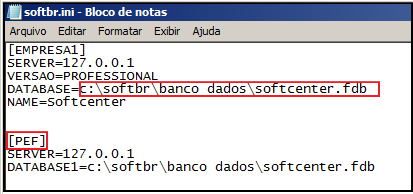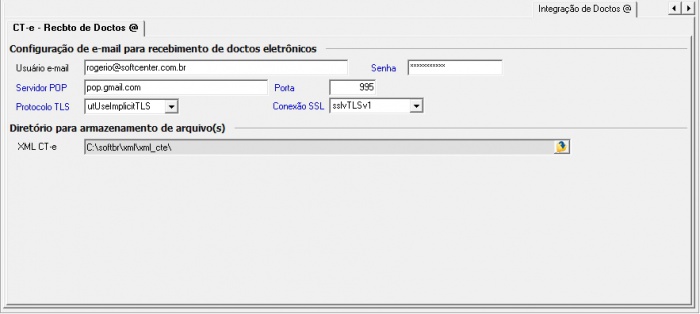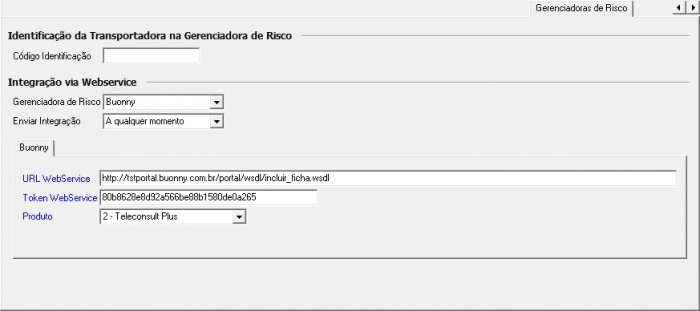Mudanças entre as edições de "Cad parametros do frete"
(→Como configurar a Importação por e-mail) |
(→Como configurar a Importação por e-mail) |
||
| Linha 1 309: | Linha 1 309: | ||
* Instalar o <font color="green">"DownloadXmlEmail.exe"</font> como um <b>serviço do windows</b>. | * Instalar o <font color="green">"DownloadXmlEmail.exe"</font> como um <b>serviço do windows</b>. | ||
:<i>Se a máquina onde o serviço esta sendo configurado exigir instalação como administrador, é necessário criar um arquivo do tipo BAT para executar com <b>permissão de administrador</b></i>. | :<i>Se a máquina onde o serviço esta sendo configurado exigir instalação como administrador, é necessário criar um arquivo do tipo BAT para executar com <b>permissão de administrador</b></i>. | ||
| − | + | *A leitura do banco de dados é feita pela informação da tag [PEF] configurada no arquivo <b>softbr.ini</b>. Validar se esta informação esta preenchida corretamente. <i>Se para o cliente existir mais de um banco de dados, configurar o próximo como DATABASE2, DATABASE3 e assim por diante, conforme a quantidade de bancos de dados.</i> | |
[[Arquivo:4-PEF.png|center]] | [[Arquivo:4-PEF.png|center]] | ||
Edição das 18h46min de 11 de novembro de 2015
Índice
- 1 Cad. de Parâmetros do Frete [frmparm]
Cad. de Parâmetros do Frete [frmparm]
(Menu: Frete > Parâmetros > Cad. de Parâmetros do Frete)
Esta tela permite definir os parâmetros que serão utilizados pelo sistema para cada filial. Este parâmetro deverá ser associado no Cadastro de Filial, campo Parâmetro.
| Na primeira parte do cadastro deverão ser informados os dados para identificação da filial que está sendo parametrizada.
| |
| Cód. Filial | Código da filial, onde terá parametrização. |
| Botão Duplicar | Clique para duplicar dados do registro.
Ao clicar, o sistema insere um novo registro com todos os parâmetros preenchidos idêntico ao registro aberto ficando apenas o campo Cód. Filial em branco para que o usuário informe qual filial irá utilizar os parâmetros duplicados. |
| Nome Empresa | Nome da empresa filial, este nome será utilizado na emissão dos relatórios do sistema. |
| Logotipo Empresa | Informe o nome do arquivo do logotipo da empresa.
Deverá utilizar resolução nas imagens de: Largura=350; Altura=250 pixels. ATENÇÃO!! É permitido somente arquivo do tipo .bmp. O logotipo será utilizado nas telas relacionadas abaixo:
A pasta onde se encontra o logotipo da empresa deverá ser compartilhada com todas as máquinas que utilizam o sistema, caso contrário ocorrerá erro. |
| Botão Lupa (Visualização Logotipo Empresa) | Clique para visualizar o logotipo da empresa.
O sistema irá abrir uma tela com o logotipo informado. |
Aba Seguro
| Seguro
Nesta aba deverão ser informados os dados referentes à seguradora e ao cálculo do seguro que será utilizado na digitação do Conhecimento. | |
| Seguro da Mercadoria | |
| Nome Seguradora | Razão Social da seguradora responsável pelo seguro da carga da mercadoria a ser transportada, que será impresso no CT-e. |
| Nº Apólice | Número da apólice do seguro. |
| Vlr Limite Mercadoria | Valor máximo permitido da mercadoria a ser transportada conforme apólice. |
| Vlr Limite S/ Consulta | Valor máximo permitido da mercadoria a ser transportada sem consulta em uma empresa de gerenciamento de riscos. |
| Vlr Limite s/ Rastreador | Valor máximo permitido da mercadoria a ser transportada sem o sinal de veículo rastreado. |
| Tipo de Cálculo | Tipo de cálculo:
O RCF DC oferece garantias para perdas causadas por: roubo ou desaparecimento de veículo transportador com carga, seja em furtos, sequestros, estelionato, pirataria ocorrida em trechos pluviais do percurso; roubos efetuados por quadrilhas, sejam de parte ou da carga inteira — neste caso independe o roubo do veículo; ainda cobre roubo de carga no depósito da transportadora, desde que previamente formalizado em contrato.
O % Adicional é somado ao percentual entre as localidades conforme a tabela do RCTRC, este % varia conforme negociações efetuadas com as seguradoras e deverá ser informado no campo "% Adicional Seguro RCF-DC". |
| % Taxa IOF | Percentual de IOF - Imposto sobre operação financeira - na efetivação pela emissão de apólice ou recebimento do prêmio. |
| % Desconto RCTR-C | Informe o % Desc. RCTRC somente a redução será feita somente no % do RCTRC. |
| % Adicional Seguro RCF-DC | Percentual do Adicional Seguro (RFDC), irá considerar um percentual fixo independente de origem e destino. |
| Calcular outros Seguros | Marque esta opção para ser efetuado o cálculo de outros seguros, se no cadastro de cliente tiver parametrizado na aba Seguro informações da tabela de seguro. |
| Obrigatório KM | Selecione a opção adequada:
Este Km sugerido será cadastrado no sistema e o próximo CT-e com a mesma origem e destino estará utilizando. Será permitido alterar o KM na digitação do CT-e e o sistema estará considerando este Km para as próximas movimentações. ATENÇÃO!!! O usuário tem conhecimento e aceita que a forma e natureza dos serviços fornecidos podem mudar sem aviso prévio ao usuário, podendo deixar (permanentemente ou temporariamente) de fornecer os serviços.
ATENÇÃO!!! O usuário tem conhecimento e aceita que a forma e natureza dos serviços fornecidos podem mudar sem aviso prévio ao usuário, podendo deixar (permanentemente ou temporariamente) de fornecer os serviços. |
| Seguro da Mercadoria/Metropolitano | |
| % Seguro Metropolitano | Percentual do seguro metropolitano. |
| Somente % Metropolitano | Marque esta opção para que somente % do seguro metropolitano seja considerado para cálculo. |
| Qtde KM Metropolitano | KM máximo que deverá ser considerado como seguro metropolitano. Necessário para atender a região metropolitana que envolve a apólice de seguro. |
| Gerenciador de Risco | |
| Cód. Ger. Risco | Código da gerenciadora de risco (buonny, pamcary) este código será impresso na ficha MVP. |
Aba IRRF/Sintegra
|
Nesta aba deverá informar os dados que serão utilizados para o cálculo do IRRF descontado do proprietário do veículo tração quando "Pessoa Física". Será parametrizado também configurações para a geração do Sintegra. ATENÇÃO!!! | |
| Imposto de Renda Retido na Fonte | |
| Tipo de Cálculo do IRRF | Tipo de cálculo do IRRF:
|
| % Considerado p/ Base de Cálculo | Percentual do valor total do frete carreto que será considerado como a base de cálculo para o cálculo do IRRF. Este percentual deve estar de acordo a legislação em vigor. |
| Vlr por dependente | Valor por dependente que será considerado para deduzir da base de cálculo do IRRF. |
| Vlr Isento | Valor isento para cálculo do IRRF. |
| Vlr Faixa 1 | Valor que acima desta faixa será aplicado o percentual para o cálculo do IRRF. |
| % | Percentual que será considerado para o cálculo do IRRF para a 1ª faixa. |
| Vlr Deduzir | Valor da dedução padrão para a 1ª faixa. |
| Vlr Faixa 2 | Valor que acima desta faixa será aplicado o percentual para o cálculo do IRRF. |
| % | Percentual que será considerado para o cálculo do IRRF para a 2ª faixa. |
| Vlr Deduzir | Valor da dedução padrão para a 2ª faixa. |
| Vlr Faixa 3 | Valor que acima desta faixa será aplicado o percentual para o cálculo do IRRF. |
| % | Percentual que será considerado para o cálculo do IRRF para a 3ª faixa. |
| Vlr Deduzir | Valor da dedução padrão para a 3ª faixa. |
| Vlr Faixa 4 | Valor que acima desta faixa será aplicado o percentual para o cálculo do IRRF. |
| % | Percentual que será considerado para o cálculo do IRRF para a 4ª faixa. |
| Vlr Deduzir | Valor da dedução padrão para a 4ª faixa. |
| Exemplo cálculo IRRF | Para o exemplo considerou os valores acumulado mensal |
| Sintegra | |
| Diretório p/ Geração Sintegra | Diretório onde será gravado o arquivo para a geração do sintegra. |
| Responsável pela informação da Cédula 'C'
A cédula “C” refere-se a Ordenados, subsídios, emolumentos, gratificações, bonificações e pensões. Consulte o site da receita para maiores informações: http://www.receita.fazenda.gov.br/memoria/irpf/declaracoes/calculo/calculo.asp | |
| CPF do Contador | CPF do contador responsável pela transportadora. Esta informação será utilizada na geração do SPED. |
| Nome | Nome do CRC do responsável pelas informações que farão parte da Cédula C e da geração do SPED. |
| Nº do CRC | Número do CRC do responsável pelas informações que farão parte da Cédula C e da geração do SPED. |
Aba Tributação
| Tributação
Nesta aba deverão ser informados os dados referentes à Tributação. | |
| Regime Tributário | Selecione o regime tributário utilizado pela transportadora.
ATENÇÃO!!!
Obs: Será utilizado na geração do arquivo do CT-e no registro "14210" campo "INDSN" para envio ao SEFAZ. |
| Simples Nacional | |
| Aliquota | Alíquota correspondente à faixa de faturamento da empresa, conforme a tabela de alíquotas do regime tributário Simples Nacional. |
| Lucro Real/Lucro Presumido | |
| % PIS | Percentual para cálculo do PIS – Programa de integração Social. |
| % COFINS | Percentual para o cálculo do COFINS – Contribuição para o Financiamento da Seguridade Social. |
| % CSLL | Percentual para cálculo da CSLL – Contribuição Social sobre o Lucro Líquido. |
| % I.R. | Percentual para cálculo do I.R. – Imposto de Renda. |
| % Base Calc. P.Fís. | Percentual para a base de cálculo que será utilizada nos cálculos de PIS, Cofins, CSLL e I.R. quando o proprietário do veículo for pessoa física. |
| % Base Calc. P.Jur. | Percentual para a base de cálculo que será utilizada nos cálculos de PIS, Cofins, CSLL e I.R. quando o proprietário do veículo for pessoa jurídica. |
| Lei da Transparência (Tribustos) | |
| % Alíquota IBPT | Também conhecida como a "Lei da Trasparência dos Tributos Federais, Estaduais e Municipais", estabelece a obrigatoriedade de informar na nota fiscal ou documento equivalente o valor total aproximado dos tributos federais, estaduais e municipais incidentes e que influenciam na formação do preço do produto ou serviço fornecido ao consumidor.
Caso a alíquota não seja informada nos parâmetros, ela será calculada através da divisão do total de tributos pelo valor total do frete no momento da emissão do CT-e.
Exemplo de Empresa no Lucro Real: Valor do Frete : R$ 1.000,00 Valor do Pis : R$ 16,50 ( 1,65%) Valor do Cofins: R$ 76,00 ( 7,60)% Valor do Icms : R$ 120,00 (12,00%) Valor do ISS : R$ 0,00 Valor da Lei da Transparência: R$ 212,50 |
| Cobrança do ICMS na Operação Interestadual
Os percentuais (%) abaixo referem-se a Nota Técnica 2015/003, que atende ao disposto da Emenda Constitucional 87 de 2015. Esses percentuais referem-se a prestações de servições interestaduais para consumidor final, não contribuinte de ICMS. Link da Emenda Constitucional: http://www.planalto.gov.br/ccivil_03/constituicao/Emendas/Emc/emc87.htm O percentual de partilha para a UF de término da prestação de serviço de transporte se dará da seguinte forma:
| |
| % partilha 2016 | Informe o % a ser considerado para o cálculo do valor do ICMS de Partilha para o ano de 2016. |
| % partilha 2017 | Informe o % a ser considerado para o cálculo do valor do ICMS de Partilha para o ano de 2017. |
| % partilha 2018 | Informe o % a ser considerado para o cálculo do valor do ICMS de Partilha para o ano de 2018. |
| % partilha 2019 | Informe o % a ser considerado para o cálculo do valor do ICMS de Partilha para o ano de 2019. |
| NFS-e | |
| Check-box Incentivo Fiscal | Marque esta opção para informar se o Prestador do Serviço tem algum incentivo Fiscal. |
Aba Frete Carreto
| Nesta aba deverão ser informados os dados referentes ao cálculo do frete carreto. | |
| Frete Carreto | |
| Vlr Carreto pode ser igual a 0 | Marque esta opção para permitir que o valor do frete carreto seja igual a 0. |
| Obrigatório Carreto | Marque esta opção para tornar obrigatório o frete carreto. |
| Vlr Carreto pode ser maior que o frete | Marque esta opção para permitir que o valor do frete carreto seja maior que o valor do frete empresa. |
| Vlr Limite Carreto | Valor máximo que será permitido para frete carreto, frete que é pago ao proprietário do veículo que fez o transporte. |
| Vlr Máx.p/ Ajuste Carreto | Valor máximo de ajuste carreto que será permitido. O ajuste de valores normalmente ocorre no pagamento do saldo por uma diferença de peso ou valores descontados no saldo do frete motorista. |
| Limite Valor do Adiantamento | Percentual que será permitido para adiantamentos sobre o valor de Frete Carreto a ser liberado ao motorista.
limite do "Valor Total do Adiantamento" (Vlr Adto + Vlr Pedágio). Atenção!
|
| % Adiantamento | Percentual a ser considerado para adiantamento.
O sistema efetuará automaticamente o cálculo do valor adiantamento do frete carreto. |
| Cálculo Frete Carreto | Cálculo adotado para o frete carreto:
|
| % | Percentual que será considerado para cálculo do frete carreto conforme Cálculo Frete Carreto selecionado. |
| MFC | |
| Efetuar Rateio de Carreto/MFCA | Marque esta opção para que sejam exibidos somente os CTRCs pendentes para MFC com valor de carreto igual a 0.
Desta forma será disponibilizado para informar os valores referentes ao Frete carreto e quando efetuado a gravação será feito um rateio gerando valor proporcional para cada Conhecimento relacionado e gerando nas contas a pagar o valor do Adiantamento. |
| Recebedor Frete Carreto | Selecione uma das opções:
Proprietário = Quando selecionado o sistema estará considerando o "CNPJ/CPF do Proprietário" para gerar as informações no contas a pagar ao realizar o rateio do valor do frete carreto na digitação do MFC. Motorista = Quando selecionado o sistema estará considerando o "CPF do Motorista" para gerar as informações no contas a pagar ao realizar o rateio do valor do frete carreto na digitação do MFC. |
| Carta Frete | |
| Dados Cabeçalho | Selecione quais informações deverão ser impressas no cabeçalho da Carta Frete:
1-Dados da Matriz (Será impresso os dados da Matriz no cabeçalho da Carta Frete). 2-Dados da Filial (Será impresso os dados da Filial emitente do CT-e no cabeçalho da Carta Frete). |
| Bloquear impressão | Marque esta opção para bloquear a impressão da Carta Frete antes da autorização do CT-e Junto a SEFAZ. |
| Veículo Frota | Marque esta opção para considerar a seguinte situação quando o veículo for da FROTA : Na via do Saldo da carta frete Imprimir "NÃO PAGÁVEL AO MOTORISTA". |
| Imprimir Dados de Segurança da Carta Frete | Marque esta opção para imprimir no rodapé da Carta frete, a data/hora da impressão e usuário do sistema. |
| Imprimir Saldo Carreto | Marque esta opção para imprimir o valor referente à linha Saldo a Pagar (Total - Vlr Adto) na carta frete. |
| Imprimir Logo Carta Frete | Marque esta opção para imprimir o logo da empresa na carta frete. |
| Descontos Frete Carreto | |
| SEST/SENAT | Selecione a opção de obrigatoriedade de desconto do SEST/SENAT:
|
| % SEST | Percentual para cálculo do SEST que será descontado do frete carreto. |
| % SENAT | Percentual para cálculo do SENAT que será descontado do frete carreto. |
| % P/ Desconto Carreto | Selecione a opção de cálculo do desconto:
|
| % | Percentual para cálculo que será gerado automaticamente do desconto, baseando-se no valor do Carreto, valor Mercadoria ou valor do seguro. |
| % INSS Autônomo | Percentual INSS-Responsabilidade do Proprietário (será descontado do frete carreto). |
| Vlr máx. INSS | Valor máximo para desconto de INSS do autônomo, quando informado o sistema estará validando na digitação de CTRC os valores dos descontos a serem efetuados. |
| Pagto Adtos e Saldos de Carretos | |
| Data Pagto menor que a data emissão | Marque esta opção para que sejam efetuados pagamentos de adiantamento e saldos de carretos com a data menor que a data de emissão do CTRC. |
| Controlar Estorno de Pagamentos e Adiantamento/Saldo Carreto | Marque esta opção para não permitir estorno de pagto de adto e saldos, somente a pessoa autorizada poderá efetuar. |
| Vários Pagamentos de Adiantamento/Frete | Marque esta opção para permitir vários pagamentos de adiantamento para o mesmo frete carreto. |
| Pagtos sem o CTRC estar Digitado | Marque esta opção para poder efetuar pagamento de adiantamento/saldo de carreto sem a digitação do CTRC. |
| Tarifa p/ Frete Carreto | Tarifa considerada para frete carreto. |
| Data Limite Pagto | Informar a data para impedir que sejam efetuados pagamentos de adiantamentos e saldos com data de emissão menor que a parametrizada.
Caso a data de emissão do CTRC seja menor que a data limite para pagamento o sistema bloqueia a digitação do título, apenas quem tem acesso a tela Liquidação/ Estorno de Adtos / Sdo de Carreto, poderá fazer a digitação do título. |
| Atlz Data Prov. Pedágio | Selecione a opção que identifica a forma que o campo "Data Prov. Pedágio" do Conhecimento será atualizado.
ATENÇÃO!!! Se o usuário selecionar uma das opções abaixo, ao efetuar a digitação do frete carreto que tenha valor de pedágio, será atualizada automaticamente a data do pagamento do pedágio com a (Data de emissão do conhecimento), não permitindo um novo provisionamento no conta a pagar, dessa forma evita inconsistências no sistema:
Este parâmetro será desconsiderado quando as formas de pagamento do pedágio forem:
|
Aba Carreto/PEF
| |
| Ativar PEF | Selecione a opção Ativar/Desativar para que o controle do PEF (Pagamento Eletrônico de Frete) utilize a tela de controle de viagens.
Atenção O campo só será visível para usuário com perfil do tipo Administrador ou acesso como ROOT. |
| Cód. Layout | Informe o código do layout para geração do arquivo que será enviado para as Administradoras/PEF. |
Aba Frete Empresa 1
| Frete Empresa 1
Nesta aba deverão ser informados os dados de parametrização do frete empresa que será utilizado na digitação de conhecimento, manifesto de carga entre outros. | |
| Frete Empresa | |
| Programa Emissão de Manifesto | Nome do Programa de Emissão do Manifesto de carga. A emissão do contrato de frete não substitui a emissão do DAMDFE que é o documento oficial para documentar o transporte quando exigido para o transporte. |
| Layout Etiqueta | Selecione qual será o modelo para emissão de etiqueta configurada. Será impresso a quantidade de etiquetas em relação aos volumes digitados nas notas fiscais do CT-e. Para utilizar este recurso, contactar a Softcenter para validar se a impressora esta homologada para uso. |
| Controlar cálculo de frete | Tipo de controle para calcular o valor do Frete Empresa:
|
| Liquido Frete Empresa | Selecione a opção de controle do valor líquido do Frete Empresa:
Para melhor evidenciar quais valores são descontados e como é o funcionamento para encontrar o percentual líquido do frete, detalhamos com o exemplo na imagem a seguir. Foi considerado o valor do Frete Empresa como sendo a base para encontrar o percentual líquido. |
| % Mínimo Líquido | Percentual mínimo do líquido para o frete empresa. Será obrigatório quando selecionada a opção "Controlar e permitir a gravação" ou a opção "Controlar e não permitir gravação". |
| Vlr Limite Frete | Valor máximo que será permitido para frete empresa na digitação do CT-e. |
| Data Fechto Frete | Informe a data que o sistema estará considerando como limite para movimentação dos CT-e(s).
Todos os Conhecimentos, com data de emissão menor ou igual a parametrizada não poderão sofrer modificações. |
| Vlr Máximo p/ Arredondamento | Valor máximo para arredondamento de valores. |
| Tela de conferência CTRC | Tipo de conferência que terá ao gravar o CT-e:
|
| Habilitar MSG Default | Marque esta opção para ativar o campo mensagem padrão na digitação de CT-e. Quando selecionado, na digitação do CT-e, o usuário terá opção de selecionar um código de mensagem previamente cadastrado. |
| Obrigatório Classificação | Marque esta opção para tornar obrigatório informar a classificação na digitação do CT-e. |
| Obrigatório UN | Marque esta opção para tornar obrigatório informar a Unidade de medida na digitação do CT-e. |
| Validar Cid.Origem/Destino | Marque esta opção para permitir verificar se a cidade origem e a cidade destino são as mesmas do Remetente/Destinatário (digitação de CT-e), quando não forem o sistema estará perguntando se deseja realmente continuar. |
| Indicador Seguro/ICMS | Marque esta opção para ativar o campo "Opção: Geral, Sem Seleção, Seleção" nas telas:
|
| Cálculo do Frete por KM | Marque esta opção para ativar o cálculo do frete por KM. |
| Validar Peso CTRC | Marque esta opção para que o sistema faça uma validação se o peso contratado digitado no CT-e é diferente do peso/capacidade no cadastro do veículo. O sistema considera como peso o conjunto cadastrado na ficha MVP selecionada, ou seja, cavalo/carretas. |
| Obrigatório Tabela de Preços | Selecione a melhor opção para controle da tabela de preços na digitação do CT-e. A opção selecionada tem influencia na Digitação e Alteração do CT-e.
|
| Diretório/Arquivo.RTF CKL/CT-e | Informe o diretório padrão do arquivo ".RTF" ou ".JPG" com as informações para impressão do Check-List do CT-e. O nome do arquivo deve ser informado juntamente com o nome do diretório.
Quando parametrizado o diretório e o nome do arquivo, esta funcionalidade poderá ser utilizada na tela Consulta NFs/CTRCs Confirmação CTRCs, e no menu pop-up escolher a opção Impressão do Check List. Exemplo: c:\softbr\ckl\arquivo_ckl.rtf
|
| Cor Rel. Mapa | Cor a ser aplicada nos campos de % do "Rel. de Mapa/Resumo Súmula de Frete". A cor não valida percentuais positivos ou negativos, é apenas para melhorar a visualização desses percentuais. |
| Diretório para armazenamento de arquivo(s) | |
| XML NF-e | Informe o diretório padrão onde serão gravados os arquivos XML das NF-e(s) para importação.
Quando o usuário for utilizar a funcionalidade [menu] Frete > Movimentação de CTRCs [item-menu] Integração XML NF-e com FreteFácil, o diretório cadastrado já vai vir preenchido, facilitando a importação dos arquivos. |
| XML CT-e | Informe o diretório padrão onde serão gravados os arquivos XML das CT-e(s) para importação.
Quando o usuário for utilizar a funcionalidade [menu] Frete > Movimentação de CTRCs [item-menu] Integração XML CT-e com FreteFácil, o diretório cadastrado já vai vir preenchido, facilitando a importação dos arquivos. |
| NOTIFIS | Informe o diretório padrão onde serão gravados os arquivos NOTIFIS a serem importados.
Quando o usuário for utilizar a funcionalidade [menu] Frete > Movimentação de CTRCs [item-menu] Integração NOTIFIS/Proceda com FreteFácil, o diretório cadastrado já vai vir preenchido, facilitando a importação dos arquivos. |
Aba Frete Empresa 2
| Frete Empresa 2
Nesta aba deverão continuar a informar os dados referentes ao frete empresa que serão utilizados na dig. de conhecimentos. | |
| CTRC | |
| Programa Emissão de CTRC | Programa de emissão de CTRC, que não é o meio eletrônico. |
| UF Default p/Dig.CTRC | UF/Série padrão do CT-e que será utilizada na digitação. |
| Data CTRC Maior que data Atual | Marque esta opção para permitir que a data de emissão do CT-e seja maior que a data atual. |
| Não permitir cancelamento CTRC/Impresso | Marque esta opção para não permitir o cancelamento do CT-e se já tiver ocorrido a emissão. |
| Indicador de Emissão de CTRC | Marque esta opção para habilitar a impressão de CTRC, para que esta impressão seja efetuada deverá ser informado o nome do programa de emissão correspondente ao layout do formulário. |
| Digitar Nº do Formulário do CTRC | Marque esta opção para ativar a visualização do campo "Obrigatório Informar o Nº do Formulário/Viagem" nas telas de Dig. de CTRC, Alteração de CTRC, Consulta de CTRC entre outras. |
| Obrigatório Informar o Número do Formulário/Viagem | Marque esta opção para que na digitação do CTRC seja obrigatório informar o número do formulário/viagem. Esta opção somente estará disponível para marcação, se a opção “Digitar Nº do Formulário do CTRC” estiver marcada. |
| Responsável da Digitação | Marque esta opção para que o usuário logado ao sistema seja o responsável pela digitação do CT-e. Quando selecionado, o sistema não permitirá efetuar alteração do usuário logado. |
| Responsável CTRC | Marque esta opção para tornar obrigatório o responsável da emissão CT-e, ser do cadastro de Usuário, ou seja, todo o responsável deverá estar cadastrado no controle de acesso. |
| CTRC/NFs | |
| Controlar N.F Rem./Dest. | Validar a existência da nota fiscal digitada para o remetente e destinatário informado tanto na digitação de um CT-e quanto na digitação de uma ACT:
ATENÇÃO |
| Qtde de NF/CTRC | Quantidade máxima de NFs que será permitido digitar no CTRC. Parâmetro para quando não fizer uso de CT-e. |
| Qtde Volumes NF | Selecione a opção de validação da quantidade de volumes da NF na digitação e alteração do CT-e:
|
| Permitir vários destinatários para um CT-e | Marque esta opção para permitir a geração de um CT-e com vários destinatários a partir da importação XML da NF-e. Quando selecionado este campo, a validação somente é feita na tela "Integração NF-e com FreteFácil [frmimpdanfe]".
Estes destinatários serão detalhados na aba Nota Fiscais da tela Digitação de CT-e. |
| Descontos Frete Empresa | |
| Tipo Cálc. Base ICMS | Tipo de cálculo que será aplicado para o valor de Base do ICMS:
|
| % Red. Base ICMS | Percentual que será considerado para a redução do valor do ICMS, quando selecionado o parâmetro "C/Redução de Icms" na análise dos relatórios. |
| % Red. Base ICMS/Subst. | Informe o percentual que será considerado como valor do ICMS devido por Substituição Tributária (Digitação de CTRC quando selecionada Classificação Substituição/ICMS (-)), este valor será subtraído do valor total do frete empresa. |
| UF para ICMS fixo | UF que será sempre utilizada para cálculo do ICMS independente da cidade origem. Quando o tomador do serviço for da UF onde originou o transporte. |
| % ICMS PF | Percentual do ICMS, quando o destinatário for contribuinte (Pessoa Física) independente do estado será considerado este percentual. |
| Base Cálculo INSS Empresa | Selecione a opção que será utilizada para calcular o Inss empresa.
|
| % INSS | Percentual para o desconto de INSS-Responsabilidade da empresa.
O cálculo será efetuado conforme parametrização do campo "Base cálculo Inss Empresa". |
| INSS - CT-e Importação/Exportação | Ao marcar esta opção, os CT-e(s) com Origem ou Destino de Importação/Exportação, serão considerados no cálculo do INSS Empresa.
Atenção! INSS - CT-e Importação/Exportação só ficará disponível quando selecionado a opção Frete Empresa no campo Base Cálculo INSS Empresa. |
| Exemplo cálculo Inss Empresa | |
| Rastreadores | |
| Tempo Atlz Oco. | Intervalo de tempo que deverá ser considerado para a atualização da ocorrência, posição e localização relacionada ao veículo que esta em transito e com rastreador (este tempo deverá ser informado em minutos). |
| Gerar Log de Atividades | Marque esta opção para que o serviço de atualização de ocorrências do rastreador gere um log de suas atividades. |
| Status/Ocorrência CTRC | Selecione a opção para definir qual tela poderá ser utilizada para finalização dos CTRCs:
|
| Gerar Registro Ocorrência | Selecione a opção que define os tipos de mensagens que devem ser geradas para as notas fiscais transportadas.
|
Aba CT-e
|
Informe os parâmetros necessários para o sistema utilizar o CT-e, NF-e, Sefaz, e Carta Frete corretamente. Para começar a utilizar o CT-e, entre em contato com a SoftCenter. | |
| CT-E | |
| Fornecedor | Empresa fornecedora de CT-e |
| Ambiente | Selecione qual o ambiente de CT-e a filial parametrizada está utilizando:
|
| Ativar CT-e | Indique se a filial parametrizada irá utilizar o CT-e:
|
| Cód. Layout | Código que foi definido o layout/script para geração do arquivo.txt para envio do registro para o fisco. |
| Tipo de Emissão | Selecione o tipo de emissão do CT-e:
Deverá ser impresso em no mínimo três vias, constando no corpo a expressão “DACTE impresso em contingência – EPEC regularmente recebido pela SVC”.
|
| Layout DACTE | Informar qual modelo de impressão a filial estará utilizando. |
| Formato DACTE | Selecione o formato da impressão do DACTE.
|
| Formato Arquivos | Selecione qual o formato para troca de arquivos com a SEFAZ.
|
| Habilitar Captura XML NF-e | Marque esta opção para que a funcionalidade de capturar XML fique disponível na Digitação, Importação e Alteração de CT-e.
Atenção! Esta funcionalidade somente deverá ser disponibilizada conforme liberação do Departamento Comercial da Softcenter. |
| CNPJ ANTT | Este CNPJ será gerado no arquivo XML enviado para SEFAZ referente ao CT-e e o MDF-e.
Resolução nº4799, de 27 de julho de 2015. Regulamenta procedimentos para inscrição e manutenção no Registro Nacional de Transportadores Rodoviários de Cargas, RNTRC. |
| Diretórios de retornos da Sefaz | |
| Diretório Retorno Sefaz | Informar o diretório onde estão gravados os arquivos de retorno da Sefaz. |
| Integração B2B XML/PDF | |
| Diretório XML CT-e | Informe o diretório padrão onde serão gravados os arquivos XML dos CT-e (s) para exportação.
Quando o usuário for utilizar a funcionalidade B2B da NDDigital, e precisar que os arquivos referentes aos CT-e (s) sejam gravados em um diretório específico, deverão realizar este cadastro, caso contrário, será gravado no diretório padrão B2B. |
| Diretório PDF CT-e | Informe o diretório padrão onde serão gravados os arquivos PDF dos CT-e (s) para exportação.
Quando o usuário for utilizar a funcionalidade B2B da NDDigital, e precisar que os arquivos referentes aos CT-e (s) sejam gravados em um diretório específico, deverão realizar este cadastro, caso contrário, será gravado no diretório padrão B2B. |
Aba LM/NF-e
| LM/NF-e
Nesta aba deverão ser informados os dados referentes à parametrização, a logística, o armazem e a Nota Fiscal Eletrônica. | |
| LM | |
| Ativar Log | Marque esta opção para ativar a funcionalidade de LOG no sistema de armazenagem. Para geração e emissão da NF-e |
| Qtde Produtos | Quantidade de produtos que poderá ser impresso na Nota fiscal de saída de produtos do armazém.
O sistema avisará na solicitação de romaneio a quantidade parametrizada, caso seja maior que a parametrizada. |
| Série Default p/ NF | Selecione Série default que será utilizada para emissão de Nota Fiscal de Saída. |
| NF-e | |
| Ambiente | Selecione o ambiente da NF-e que a filial parametrizada utiliza:
|
| Formato DANFE | Selecione o formato da impressão do DANFE:
|
| Código Produto / NF-e | Marque esta opção para identificar que na geração do arquivo XML e na impresão da NF-e do LM, o código do produto a ser gerado/impresso será o código de origem da mercadoria. |
| Ativar NF-e | Indique se a filial parametrizada irá utilizar o NF-e:
|
| Cód. Layout | Informe o código do leiaute que foi definido para a geração do arquivo TXT para emissão da NF-e e da Carta de correção eletrônica que será enviado para a SEFAZ. |
| Diretórios de Retornos da Sefaz | |
| Diretório Retorno Sefaz | Informar o diretório dos arquivos de retorno da Sefaz. Local onde o sistema LogFácil irá verificar os retornos da NDDigital. |
| Importação XML | |
| Diretório XML NF-e | Informe o diretório padrão onde serão gravados os arquivos XML das NF-e(s) para importação.
Quando o usuário for utilizar a funcionalidade [menu] Ferramentas > Importação de NFs de Entrada (.XML), o diretório cadastrado já vai vir preenchido, facilitando a importação dos arquivos. |
Aba MDF-e
| MDF-e
Nesta aba serão informados os parâmetros necessários para que o sistema disponibilize o controle do MDF-e, Para utilizar o MDF-e, entre em contato com a SoftCenter. | |
| MDF-e | |
| Ativar | Indique se a filial parametrizada irá utilizar o MDF-e:
|
| Ambiente | Selecione qual o ambiente de MDF-e a filial parametrizada está utilizando:
|
| Cód. Layout | Código que foi definido o leiaute/script para a geração do arquivo.txt/arquivo.xml para envio do registro para o fisco. |
| Tipo de Emissão | Selecione o tipo de emissão do CT-e:
|
| Formato Arquivos | Selecione qual o formato para troca de arquivos com a SEFAZ.
|
| Diretórios de retornos da Sefaz | |
| Diretório Retorno Sefaz | Informar o diretório dos arquivos de retorno da Sefaz. |
Aba NFS-e
|
| |
| Ativar | Selecione se o serviço de emissão de NFS-e ficará ativado ou desativado para a empresa. |
| Cód. Layout | Informe o código de layout para geração do arquivo TXT que será enviado para o FISCO.
Este código será disponibilizado pela Softcenter. |
| UF/Serie NFS-e | Informe a UF/Série que será utilizada para geração da NFS-e de serviço. |
| Cód. Nat. da Operação | Selecione a natureza da operação predominante do serviço. |
| Cód. Regime Especial Tributação | Selecione o identificador do regime especial de tributação predominante. |
| Diretório Retorno Sefaz | Informe o diretório dos arquivos de retorno da Sefaz. |
Aba Contábil
| Contábil
Nesta aba deverão ser informados os dados para a parametrização do sistema contábil. | |
| Contábil | |
| Grupo Agente | Grupo referente os agentes ou grupo de contas correntes de funcionários. |
| Grupo Investimento | Grupo referente ao investimento. |
| Grupo Mapa | Informar o grupo mapa. |
| Ativar controle p/ Balancete | Marque esta opção ativar a integração do contas a pagar e caixa e bancos com o módulo de apuração de resultados. |
| Financeiro / Contábil | |
| Obrigatório Conta Contábil-Financeiro | Marque esta opção para tornar obrigatório o preenchimento da conta contábil na digitação do contas a pagar e movto bancário.
Não será obrigatório para os pagamentos de Adto/Saldo de Carreto, Agentes, Cancelamento de Cheques e Transferência de valores entre contas. |
| Integração Contas a Pagar com o Apuração de Resultados | Selecione qual tipo de regime que será considerado na integração do contas a pagar com o apuração de resultados:
Obs: Será efetuada a integração somente se tiver sido informada a conta contábil na digitação do título.
Obs: Será efetuada a integração somente se tiver sido informada a conta contábil do título ou o balancete.
Obs: Será efetuada a integração somente se tiver sido informada a conta contábil na digitação do título. |
Aba Cadastros
| Cadastros
Nesta aba deverão ser informados os dados para a parametrização de alguns cadastros do faturamento. | |
| Cadastros em Geral | |
| CKL Motorista | Marque esta opção para controlar os vencimentos dos Documentos, Cursos e Exames dos motoristas através do controle CKL-Check-List. |
| Liberar CEP | Marque esta opção para que depois de informado o CEP referente ao endereço nos cadastros, seja exibido o endereço e cidade relacionada.
ATENÇÂO!!! Esta funcionalidade depende dos serviços de webservice (internet) que a transportadora utiliza, este serviço não é de responsabilidade da SoftCenter, e sim da operadora de internet. Portanto:
|
| Obrigatoriedade Cadastros | Marque esta opção para tornar obrigatório todos os campos referentes aos cadastros motorista, proprietário, veículos. |
| Controlar Situação do Motorista/Veículo | Marque esta opção para controlar a situação dos cadastros de motoristas e veículos, deixando o campo "Situação" habilitado.
|
| Obrigatório Nº do PIS ou Nº do INSS | Marque esta opção para que os campos Nº PIS ou Nº INSS, do cadastro de proprietário, seja obrigatório. |
| Validar IE do Cliente | Selecione qual ou quais telas será feita a validação da Inscrição Estadual do cliente.
|
| Contr. Vencimento Mot./Veículo | Tipo de controle que será feito quando o cadastro motorista/veículo estiver vencido:
|
| Qtde de Dias para Vencto | Informe a quantidade de dias para controlar o vencimento dos seguintes cadastros:
|
| Duplicidade de Doctos | Selecione em qual ou em quais telas será feita à verificação dos documentos:
duplicidade dos documentos do cadastro de motorista, ou seja, se os documentos Nº Prontuário, Nº CNH, Nº RG/Exped., Nº PIS, Nº INSS, Nº MOPP, Nº Título e Nº CTPS informados já foram utilizados para outro motorista. E do cadastro de proprietário, ou seja, se os documentos Nº Inscrição PIS, Nº Inscrição INSS e Nº CRNTRC informados já foram utilizados para outro proprietário. |
| Nomenclatura | Nomenclatura para a classificação dos cadastros (motorista, veículo e proprietário) relacionados a Agregado:
|
| Fone Motorista/Proprietário | Ao selecionar uma das opções abaixo o sistema ira controlar a obrigatoriedade do telefone para o motorista e proprietário.
|
| Cadastros de Fichas MVP | |
| Exibir Ficha MVP Desativada | Marque esta opção para exibir as fichas MVPs desativadas nas consultas das fichas MVP nas telas de movimentações. |
| Controle Ficha MVP | Selecione o tipo de controle da ficha MVP para os cadastros de motoristas, veículos e ficha MVP.
|
| Campo Padrão p/ Pesquisa MVP | Campo padrão para ordenação da consulta das fichas MVP:
|
| Ge Risco | |
| Liberação Cadastro | Marque esta opção para controlar a liberação de uso dos cadastros de motoristas, proprietários, veículos e MVP. Os usuários de filiais não terão acesso ao campo "Situação" e quando efetuado a inclusão de um cadastro novo será automático a Situação "Aguardando liberação", somente a matriz poderá efetuar esta liberação. |
| Hora Liberação sem GR | Informar o intervalo de horas de liberação do embarque sem a Liberação do gerenciamento de risco. |
| Qtde Viagens DD | Quantidade de viagens que será permitido para carregamento no dia. |
Aba Financeiro
| Financeiro
Nesta aba deverão ser informados os dados para a parametrização de alguns cadastros do financeiro. | |
| Despesa Financeira | |
| Dias p/ Carência | Dias de carência de recebimento para o cálculo de juros. |
| % Desp.Financeira | Percentual que será utilizado no cálculo de juros da despesa financeira. |
| Contas a Pagar | |
| Documento em Trânsito | Marque esta opção para que na digitação de títulos a pagar o campo "Documento em trânsito" virá marcado e o usuário não terá acesso para alterar. |
| Validar Finais de semana e feriados | Marque esta opção para validar data, sugerindo dia útil caso seja final de semana ou feriado. |
| Exibir Conta Devedora | Marque esta opção para exibir o campo "Conta Devedora" na tela de "Dig. de Títulos a Pagar".
Para a Integração contábil, quando não informada a "Conta Devedora", será considerada a conta contábil do fornecedor. |
| Faturamento | |
| Considerar 2º peso | Marque esta opção para que no faturamento seja considerado o 2º peso como base de cálculo do frete. |
| Bloquear Cliente | Marque esta opção para controlar os clientes inadimplentes na movimentação de Conhecimento. |
| Bloquear Vlr Fatura | Marque esta opção para que o valor da fatura seja calculado automaticamente de acordo com os Conhecimentos selecionados, bloqueando a alteração do valor total da fatura. |
| Arquivo DLL de Cobrança | Informar o caminho do arquivo *.DLL de cobrança do cedente.
Esta dll é necessária para a geração de cobrança bancária (remessa/boleto e e-mail de cobrança). Caso ainda não possua a dll de cobrança, entre em contato com o suporte da SoftCenter através do e-mail suporte.transporte@softcenter.com.br solicitando essa DLL e seu registro. |
Aba e-mail
Como funciona a Importação do XML por e-mail
Para os CT-e(s) e NF-e(s) emitidos por software de terceiros, a Softcenter desenvolveu uma solução que captura de forma automática o arquivo XML para o FreteFácil, deixando o CT-e pronto para controles de contas a receber e contas a pagar e a NF-e pronta para ser associada a um CT-e.
A seguir o fluxo do processo que ocorrerá quando o Emitente enviar o e-mail para o endereço previamente parametrizado.
Como configurar a Importação por e-mail
Para realizar a leitura do XML (NF-e ou CT-e) que se encontra em um e-mail, é necessário obrigatoriamente seguir os passos:
- Acessar o FTP Softcenter.
- Copiar do diretório ftp://187.18.106.237/05_instalacao/Servico_Leitura_e-mail/ o executável "DownloadXmlEmail.exe".
- Colar o "DownloadXmlEmail.exe" na pasta onde encontra-se o executável do FreteFàcil.
- Instalar o "DownloadXmlEmail.exe" como um serviço do windows.
- Se a máquina onde o serviço esta sendo configurado exigir instalação como administrador, é necessário criar um arquivo do tipo BAT para executar com permissão de administrador.
- A leitura do banco de dados é feita pela informação da tag [PEF] configurada no arquivo softbr.ini. Validar se esta informação esta preenchida corretamente. Se para o cliente existir mais de um banco de dados, configurar o próximo como DATABASE2, DATABASE3 e assim por diante, conforme a quantidade de bancos de dados.
- Acessar as configurações de serviços do windows.
- Localizar o serviço "Softcenter - Download XMLs Recebidos por E-mail" e inicia-lo. Após a inicialização, um log com informações da conexão e do download dos XML(s) será gerado na pasta \log\.. Para que a conexão e validação dos dados de e-mail sejam feitas de forma adequada, é recomendado que antes da inicialização deste serviço, seja primeiro configurado os dados da conta na aba e-mail do sistema FreteFácil.
Atenção!
- Os arquivos somente serão salvos, se o caminho estiver configurado. A parametrização é feita na seção Diretório para armazenamento de arquivo(s).
- Quando mais de uma filial for utilizar o processo de importação do e-mail, cada uma deve ter a configuração de e-mail e pasta exclusiva.
- Homologado em teste os seguintes provedores de e-mail:
- @bol.com.br
- @uol.com.br
- @gmail.com
- @hotmail.com
- @yahoo.com.br
Importar CT-e Automaticamente para FreteFácil
O processo que consome os arquivos XML(s) de forma automatizada para o sistema FreteFácil, precisa ser devidamente configurado. Clique aqui para acessar Configurações Exclusivas.
Atenção
A configuração exclusiva para importação APR x Softcenter detalhada acima, depende de login e senha, maiores informações com o departamento de qualidade da Softcenter.
Usar aba e-mail
| Configuração de E-mail para recebimento de documentos eletrônicos
| |
| Informe o usuário utilizado para conexão com o servidor de e-mail que fará o recebimento de arquivos XML de NF-e e/ou CT-e que serão importados para os sistemas da Softcenter.
Quando parametrizado, os arquivos XML referentes a NF-e e/ou CT-e serão lidos e baixados automaticamente no diretório parametrizado em Parâmetro do diretório para Importação XML, seção "Diretório para armazenamento de arquivo(s)", sem a intervenção dos usuários. Exemplo
| |
| Senha | Informe a senha do e-mail utilizado para recebimento de arquivos XML de NF-e e/ou CT-e. |
| Servidor POP | Informe o servidor de e-mail(s) POP (Post office Protocol).
Atenção
|
| Porta | Informe a porta utilizada para a comunicação com o servidor de e-mail(s) POP. Exemplo 995, 110.
Atenção
|
| Protocolo TLS | Selecione o protocolo TLS (Transport Layer Security) de segurança utilizado pelo servidor de e-mail.
Atenção
|
| Conexão SSL | Selecione a configuração para a conexão segura SSL (Secure Socket Layer) utilizada pelo servidor de e-mail(s).
Atenção
|
Aba NoRisk
Antes de iniciar a configuração para comunicação com o sistema NoRisk, é necessário copiar do FTP Softcenter, a DLL "NoRisk.dll" e "dbxfb.dll" para a pasta onde encontra-se o executável do FreteFàcil. Os arquivos DLLs, ficam no caminho ftp://187.18.106.237/05_instalacao/dll_NoRisk/
Atenção!
Para o correto funcionamento na geração de informações para a NORISK, é necessário que no servidor e nas estações, o Gerenciador de Banco de Dados "Firebird" esteja na versão 2.1 . Se a configuração mínima não for respeitada, poderão ocorrer falhas intermitentes.
| NoRisk - Gerenciamento de Riscos
A configuração de acesso ao webservice da NoRisk é de uso exclusivo do usuário Softcenter, acessar o menu "Frete > Parâmetros > Cad. de Parâmetros do Frete" e clicar na aba NoRisk onde deverá parametrizar os dados para comunicação com o WebService da NoRisk. ATENÇÃO!!!
| |
| Ativar | Quando selecionado a opção Ativar, o sistema disponibiliza nas telas "Consulta de NF's/CTRC's e Confirmação dos CTRC's com origem arquivos EDI" e "Manutenção de MFC" no botão "Operações" o item "Enviar MDF-e para Gerenciadora de Riscos". |
| URL WebService | URL para a comunicação com o WebService da Gerenciadora de Riscos. Existe uma URL para Teste e outra URL para produção. |
| ID Empresa | Identificação da transportadora no sistema da gerenciadora de riscos. |
| Usuário | Usuário para a conexão com o webservice da Gerenciadora de Riscos. |
| Senha | Senha de acesso para a conexão com o webservice da Gerenciadora de Riscos. |