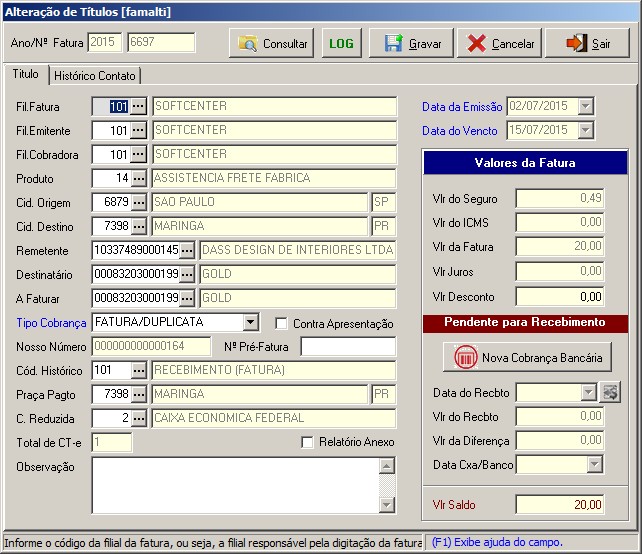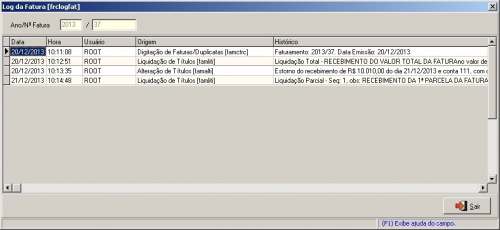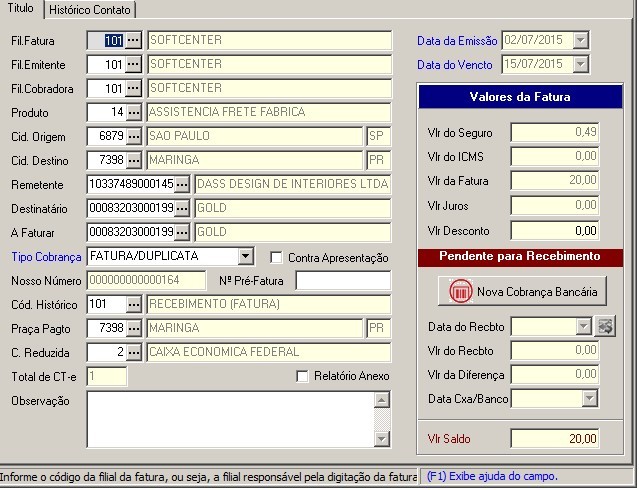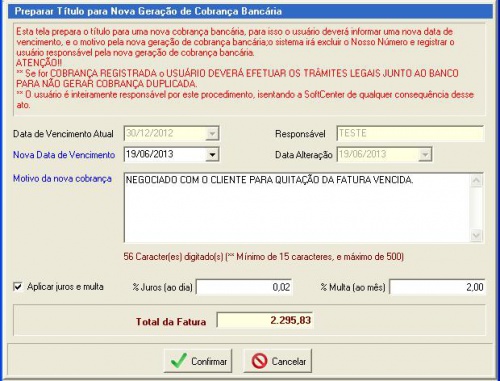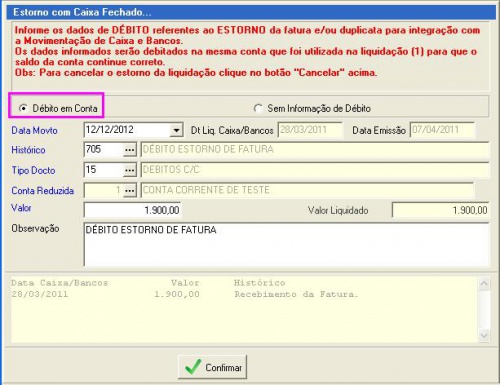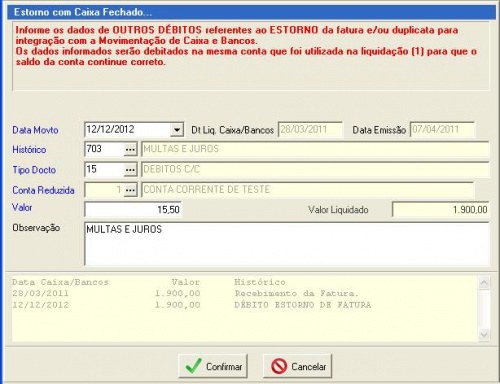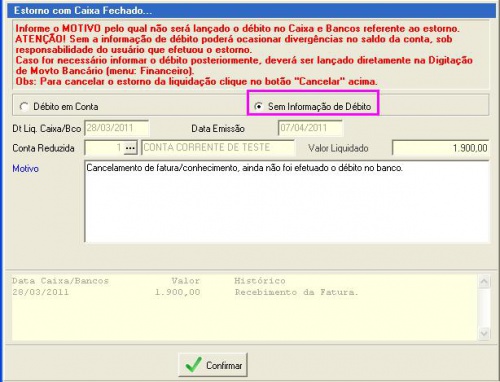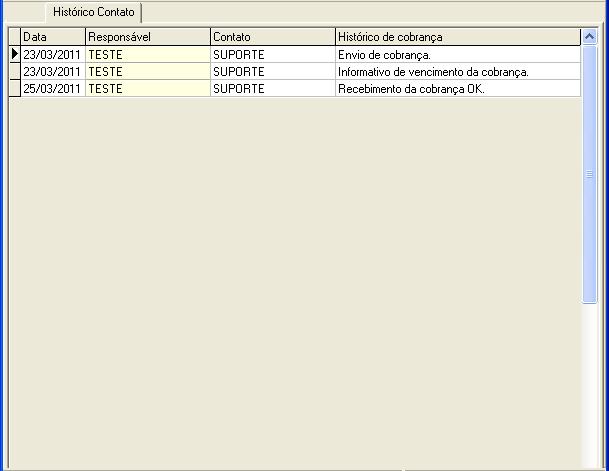Nesta aba contém todos os dados referentes ao título a receber.
Estes dados poderão ser alterados somente se o título estiver pendente para recebimento.
ATENÇÃO!!!
- Ser o título estiver Totalmente ou Parcialmente Liquidado, não será permitida a alteração dos dados do título, serão exibidos somente para consulta.
- Caso o Título esteja Totalmente Liquidado e queira estornar o valor total do título, clique no botão Estornar ao lado do campo Data do Recebimento e depois clique no botão Gravar no topo da tela.
- Caso o Título esteja Parcialmente Liquidado e a Data de Recebimento já esteja preenchida, o estorno dessa data deverá ser executada pela tela Alteração de Títulos e o estorno das parcelas poderá ser feito na tela de Liquidação de Títulos, através do menu: Faturamento > Liquidação de Títulos > aba Liquidação de Título Parcial.
|
Fil.Fatura |
Código da filial da fatura, ou seja, a filial responsável pela digitação da fatura. |
Situação |
Neste campo, será exibida a situação atual do título:
- Pendente para Recebimento
- Título Parcialmente Liquidado
- Título Totalmente Liquidado
|
Fil. Emitente |
Código da filial emitente da fatura, essa é a filial responsável pela emissão da fatura e do boleto bancário da fatura. |
Data da Emissão |
Data de emissão da fatura. O sistema somente permite alterar a data de emissão se ainda não foi liquidado ou gerado a cobrança bancária. Se for necessário modificar a data, é necessário clicar no botao "Nova cobrança bancária". |
Fil. Cobradora |
Código da filial de cobrança. Caso o cliente não pague a fatura/boleto é essa a filial que será responsável por cobrar o cliente. |
Produto |
Código do produto. |
Cid. Origem |
Código da cidade de origem. |
Cid. Destino |
Código da cidade de destino. |
Remetente |
CNPJ/CPF do cliente remetente da fatura. |
Destinatário |
CNPJ/CPF do cliente destinatário da fatura. |
A Faturar |
CNPJ/CPF do cliente a faturar da fatura. |
Tipo Cobrança |
Tipo de cobrança do título:
- Fatura
- Duplicata
- Fatura/Duplicata
|
Contra Apresentação |
Marque esta opção para indicar contra apresentação, ou seja, recebimento à vista (com 15 dias para que o cliente pague a fatura).
Obs: Atualmente com a inclusão do Fator de Vencimento instituído pela FEBRABAN e Banco Central, emitindo um boleto com vencimento do tipo "À Vista", o seu cliente terá no máximo 15 dias para efetuar o pagamento a partir da data de emissão. "Conforme a CARTA-CIRCULAR Nº 2926, DE 25.07.2000, emitida pelo Banco Central, fica determinada a inclusão do "Fator de Vencimento" na Linha Digitável.
Esta determinação é de suma importância, pois agora, todos os boletos pagos após a data de vencimento estarão respeitando automaticamente o que estiver expresso nas instruções de "juros e multa", sendo o pagamento efetuado no homebanking, ou no auto-atendimento."
|
Relatório Anexo |
Marque esta opção para indicar que tem relatórios anexados a fatura. |
Nosso Número |
Nosso número utilizado para identificação da cobrança bancária junto ao banco.
ATENÇÃO!!!
Este campo não poderá ser alterado, já que se trata de uma referência a cobrança bancária já gerada. |
Nº Pré-Fatura |
Número da pré fatura do cliente. |
Botão Nova Cobrança Bancária |
Clique para preparar o título para a geração de uma nova cobrança bancária do mesmo. Será aberta uma tela onde o usuário deverá informar uma nova data de vencimento, e o motivo pela nova geração de cobrança bancária; o sistema irá excluir o Nosso Número e registrar o usuário responsável pela nova geração de cobrança bancária, liberando o título para a geração de uma nova cobrança bancária (remessa e/ou boleto), através da tela Geração da Cobrança Bancária [fapgebo].
ATENÇÃO!!
- Se for COBRANÇA REGISTRADA o USUÁRIO DEVERÁ EFETUAR OS TRÂMITES LEGAIS JUNTO AO BANCO PARA NÃO GERAR COBRANÇA DUPLICADA.
- O usuário é inteiramente responsável por este procedimento, isentando a SoftCenter de qualquer consequência desse ato.
- Data Vencimento Atual: Data de vencimento atual/original do título.
- Responsável: Usuário responsável pela nova geração de cobrança bancária.
Obs.: Este campo não poderá ser alterado, servirá de log para a equipe de suporte da SoftCenter.
- Nova Data de Vencimento: O usuário deverá informar uma nova data de vencimento.
Esta nova data não poderá ser menor que a data atual (hoje).
- Data Alteração: Data em que está sendo efetuada a nova cobrança bancária.
Obs.: Este campo não poderá ser alterado, servirá de log para a equipe de suporte da SoftCenter.
- Motivo da Nova Cobrança: O usuário deverá informar o motivo da nova geração de cobrança bancária.
Com no mínimo de 15 caracteres e no máximo 500.
- Aplicar juros e multa: Marque esta opção para recalcular o total da fatura aplicando o percentual de Juros e Multa ao total do título original.
Se deixar desmarcado o total da fatura continuará igual ao original.
- % Juros (ao dia): Informe o percentual de juros que será aplicado ao total do título por dia de atraso.
Obs: Este campo ficará habilitado para edição somente se o campo “Aplicar juros e multa” estiver marcado.
- % Multa (ao mês): Informe o percentual de multa que será aplicado ao total do título por mês de atraso.
Obs: Este campo ficará habilitado para edição somente se o campo “Aplicar juros e multa” estiver marcado.
- Total da Fatura: Novo total da fatura de acordo com os campos informados para a nova cobrança bancária.
- Botão Confirmar: Clique para confirmar a nova geração de cobrança bancária de acordo com os dados informados.
Ao confirmar o sistema irá excluir o Nosso Número, gravar a nova data de vencimento e o novo valor total da fatura, além de registrar o Log, o usuário responsável e a data da nova geração de cobrança bancária.
ATENÇÃO!!
Se for COBRANÇA REGISTRADA o USUÁRIO DEVERÁ EFETUAR OS TRÂMITES LEGAIS JUNTO AO BANCO PARA NÃO GERAR COBRANÇA DUPLICADA.
O usuário é inteiramente responsável por este procedimento, isentando a SoftCenter de qualquer consequência desse ato.
- Botão Cancelar: Clique para cancelar a nova geração de cobrança bancária, preservando o título original.
|
Cód. Histórico |
Código do histórico que será utilizado na liquidação da fatura e na integração com o caixa e bancos. |
Data Vencto |
Data de vencimento do título a receber/fatura. O sistema somente permite alterar a data de vencimento se ainda não foi liquidado ou gerado a cobrança bancária. Se for necessário modificar a data, é necessário clicar no botao "Nova cobrança bancária". |
Data do Recbto |
Data do recebimento total do título a receber/fatura. |
Botão Limpar data de recebimento |
Clique para limpar data de recebimento, indicando o estorno do valor total do recebimento do título a receber/fatura.
ATENÇÃO!!!
- Esta funcionalidade será permitida apenas para os Títulos Totalmente Liquidados.
- Caso o Título esteja Parcialmente Liquidado, o estorno deverá ser feito na tela de Liquidação de Títulos, através do menu: Faturamento > Liquidação de Títulos > aba Liquidação de Título Parcial.
- Antes de efetuar o estorno o sistema irá verificar o campo Controle de Fechamento de Caixa, da aba “Caixa e Bancos“ do Cad. Parâmetros para o Financeiro [famparm]. Se este campo estiver marcado, o sistema irá verificar se o caixa da conta está fechado na data da liquidação, se estiver será exibida a mensagem:
- Caso não queira estornar o título com o caixa fechado clique no botão Não.
- Mas para continuar com o processo de estorno do título clique no botão Sim.
- E neste caso aparecerá uma tela em que o usuário deverá informar o valor de débito que será lançado no caixa e bancos para que o saldo da conta fique correto, ou informar o motivo pelo qual não informará o débito.
- Para lançar o Débito, selecione a opção Débito em Conta como mostra a imagem abaixo:
- Data Movto: Data da movimentação bancária em que será debitado o valor informado nesta tela.
- Dt Liq. Caixa/Bancos: Data que foi considerada na integração com o caixa e bancos para a liquidação do título.
- Data Emissão: Data de emissão da fatura.
- Histórico: Código do histórico da movimentação bancária.
- Tipo Docto: Código do tipo do documento utilizado para a movimentação bancária.
- Conta Reduzida: Conta reduzida em que será debitado o valor referente ao estorno da liquidação da fatura e/ou duplicata.
Obrigatoriamente será a mesma conta utilizada na liquidação.
- Valor: Valor a ser debitado no caixa e bancos.
- Valor Liquidado: Valor recebido da fatura e/ou duplicata que está estornando.
- Observação: Observação referente à integração com o caixa e bancos.
- Botão Confirmar: Clique para Confirmar a integração com o caixa e bancos do débito do estorno.
Neste caso o sistema irá estornar a data de recebimento e o valor do recebimento, porém não irá estornar a movimentação do caixa e bancos e sim lançar o débito referente ao estorno.
- Caso desista do estorno e quiser cancelar o lançamento de débito, clique no botão Cancelar no topo da tela, neste caso será cancelado tanto o débito quanto o estorno.
- Para confirmar o lançamento de débito clique no botão Confirmar. O sistema irá perguntar se deseja lançar mais algum débito (ex: juros bancários, multas, etc) referente ao estorno da liquidação da fatura
- Se não tiver mais nenhum lançamento a fazer clique no botão Não.
- Porém se tiver mais algum lançamento de débito a fazer referente ao estorno da liquidação, clique em no botão Sim.
- O sistema irá continuar na tela de débitos. Note que dessa vez irá aparecer o botão Cancelar ao lado do botão Confirmar, pois, este segundo lançamento de débito não é obrigatório no estorno com caixa fechado, apenas o primeiro.
- Note também no final da tela que será exibido o histórico dos lançamentos da fatura no caixa e bancos, incluindo os débitos de estorno efetuados.
- Para gravar o estorno e os débitos clique no botão Gravar no topo da tela, caso contrário não será concluído o estorno.
- Caso NÃO queira lançar as informações de Débito referente ao estorno com caixa fechado, selecione a opção Sem Informação de Débito, como mostra a imagem abaixo:
- Dt Liq. Caixa/Bancos: Data que foi considerada na integração com o caixa e bancos para a liquidação do título.
- Data Emissão: Data de emissão da fatura.
- Conta Reduzida: Conta reduzida que foi utilizada na liquidação da fatura e/ou duplicata.
- Valor Liquidado: Valor recebido da fatura e/ou duplicata que está estornando.
- Motivo: Motivo pelo qual foi estornada a fatura e/ou duplicata com caixa fechado, sem informar o débito.
- Botão Confirmar: Clique para Confirmar o estorno sem informação de débito.
Neste caso o sistema irá estornar a data de recebimento e o valor do recebimento, porém não irá estornar a movimentação do caixa e bancos e nem lançar o débito referente ao estorno. Neste caso poderá ocorrer divergências no saldo do caixa e bancos.
- Caso desista do estorno, clique no botão Cancelar no topo da tela.
- Para confirmar o estorno sem o lançamento de débito clique no botão Confirmar. Após confirmar será incluída a informação de estorno sem o lançamento de débito no campo Observação da fatura e/ou duplicata, ou seja, o sistema irá estornar a data de recebimento e o valor do recebimento, porém não irá estornar a movimentação do caixa e bancos e nem lançar o débito referente ao estorno. Neste caso poderá ocorrer divergências no saldo do caixa e bancos.
|
Praça Pagto |
Código da cidade da praça de pagamento da fatura. |
Vlr do Recbto |
Valor do recebimento do título a receber/fatura. |
C. Reduzida |
Conta reduzida utilizada na geração da cobrança bancária e no recebimento da fatura. |
Vlr da Diferença |
Valor da diferença entre o total do título e o total recebido. |
Vlr do Seguro |
Valor total do seguro. |
Vlr do ICMS |
Valor total de ICMS. |
Data Cxa/Banco |
Data que será considerada na integração com o caixa e bancos. Ou seja, o dia em que o dinheiro irá entrar na conta. |
Vlr da Fatura |
Valor total da fatura. |
Total de CTRC |
Quantidade total de CTRCs incluídos na fatura. |
Observação |
Observações gerais sobre a fatura. As informações contidas nesse campo NÃO serão impressas no boleto de cobrança bancária. |