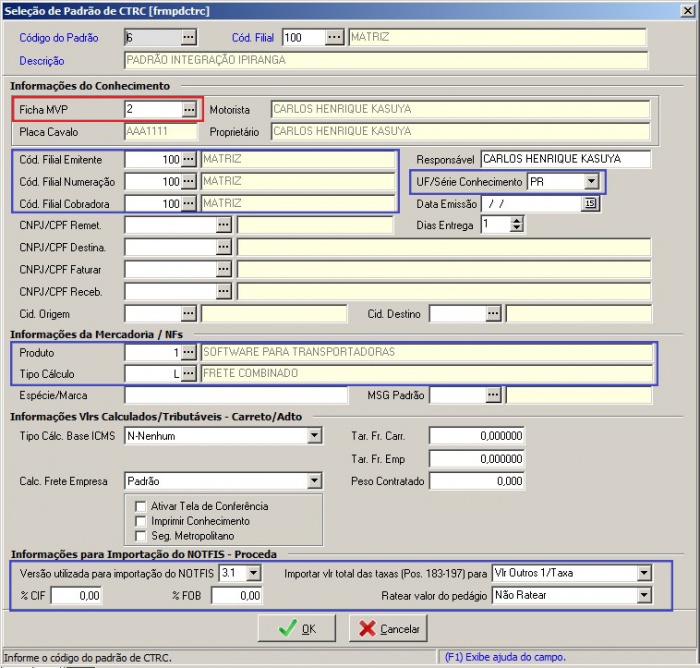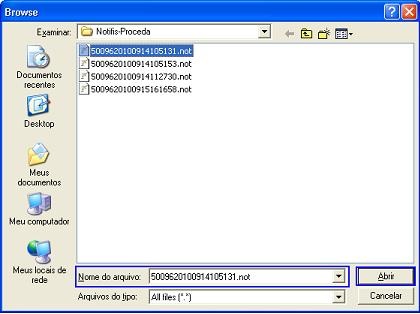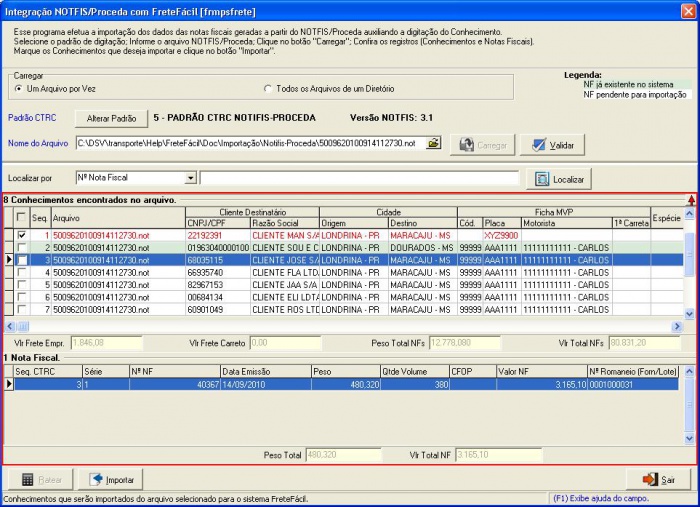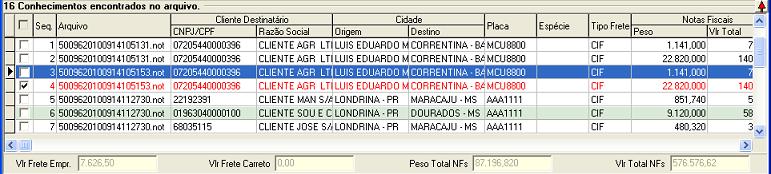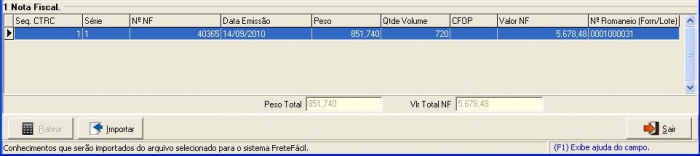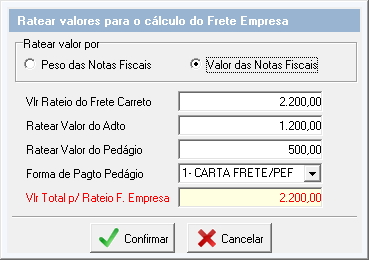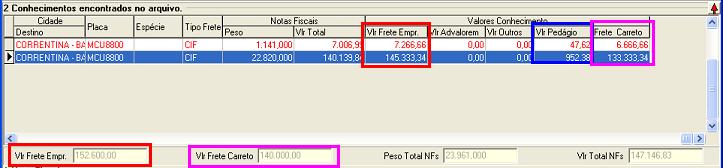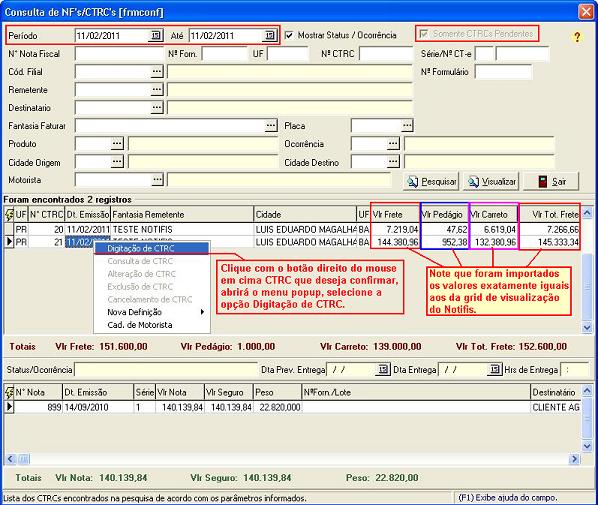Mudanças entre as edições de "Integracao notfis proceda com fretefacil"
(→Ratear) |
(→Paramêtros) |
||
| Linha 65: | Linha 65: | ||
<font color="blue">Padrão CTRC</font> | <font color="blue">Padrão CTRC</font> | ||
| − | + | ||
| + | Clique para selecionar o padrão de digitação do Conhecimento que será utilizado na integração NOTFIS com o Frete Fácil. | ||
Na tela de Padrão de Dig. de CTRC, deverão ser preenchidas as seguintes informações: | Na tela de Padrão de Dig. de CTRC, deverão ser preenchidas as seguintes informações: | ||
| + | |||
*Cód. Filial Emitente, | *Cód. Filial Emitente, | ||
| Linha 88: | Linha 90: | ||
[[Arquivo:3-hfrmpsfrete_padrao.jpg|center|700px]] | [[Arquivo:3-hfrmpsfrete_padrao.jpg|center|700px]] | ||
| − | É recomendável preencher a Ficha MVP, pois nem sempre terá essa informação no arquivo NOTFIS-Proceda. | + | É recomendável preencher a Ficha MVP, pois nem sempre terá essa informação no arquivo NOTFIS-Proceda. |
</tr> | </tr> | ||
<tr> | <tr> | ||
Edição atual tal como às 22h42min de 2 de junho de 2022
Índice
Integração NOTFIS/Proceda com FreteFácil [frmpsfrete]
(Menu: Frete > Movimentação de CTRCs > Integração NOTFIS/Proceda com FreteFácil)
Esta tela permite ao usuário carregar o arquivo NOTFIS e verificar os registros do mesmo, ratear os valores de frete carreto ou frete empresa e o valor do pedágio a partir do total do peso ou do valor das notas fiscais que compõem o Conhecimento, e efetuar a importação dos dados das notas fiscais geradas a partir do NOTFIS/Proceda e auxiliando a digitação do Conhecimento. Durante a importação do NOTFIS, pode ocorrer de aparecer várias mensagens de alerta e de erro. Para saber o que significam cada uma acesse o FAQ-Frete, pergunta 8) O que significam as mensagens que aparecem ao efetuar a importação do arquivo NOTFIS Proceda?
Atenção!! | |
A configuração a seguir é de uso Exclusivo para Importação de arquivo NOTFIS Syngenta Versão 3.1 que esteja utilizando o processo de Download Automático do FTP Syngenta. Este processo faz parte do controle do PO "Nº do Pedido/Identificação gerado pela Syngenta", e somente poderá ser configurado pelo suporte Técnico da SOFTCENTER.
|
Paramêtros
Na primeira parte da tela deverão ser informados os dados para o carregamento dos registros do arquivo NOTFIS. | |
| Carregar | Selecione como deseja efetuar o carregamento dos registros:
Padrão CTRC Clique para selecionar o padrão de digitação do Conhecimento que será utilizado na integração NOTFIS com o Frete Fácil. Na tela de Padrão de Dig. de CTRC, deverão ser preenchidas as seguintes informações:
É recomendável preencher a Ficha MVP, pois nem sempre terá essa informação no arquivo NOTFIS-Proceda. |
| Nome do Arquivo | Selecione o arquivo NOTFIS/Proceda que será utilizado para fazer a integração com o Frete Fácil.
No final do campo “Nome do Arquivo” tem o botão , clicando nesse botão abrirá a tela “Browse” onde você poderá buscar o arquivo NOTFIS-Proceda que será importado.
|
| Diretório | Selecione o caminho onde se encontram os arquivos NOTFIS-Proceda a serem carregados.
No final do campo “Diretório” tem o botão Abrir, clicando nesse botão abrirá a tela “Browse” onde você poderá buscar o diretório (pasta) onde se encontram os arquivos NOTFIS-Proceda que serão carregados: Selecione o diretório (pasta) e clique no botão “OK”. Obs: Este campo ficará visível apenas para a opção de carregamento “Todos os Arquivos de um Diretório”. |
| Botão Carregar | Assim que selecionado o padrão de digitação e informado o arquivo, clique no botão Carregar para que os registros do arquivo NOTFIS sejam visualizados nas grids, sendo que os Conhecimentos que possuem Notas fiscais que já existem no sistema ficarão pintados de verde: |
| Botão Validar | Clique para validar os registros encontrados no arquivo NOTFIS/Proceda informado.
Atenção!!! Serão validados somente os registros referentes aos Conhecimentos marcados pelo usuário. O sistema irá validar se todos os campos foram preenchidos corretamente no arquivo. Se os dados dos registros, como por exemplo, Destinatário, CFOP, Placa e Cidade existem nos cadastros correspondentes do FreteFácil. Caso exista alguma divergência ou inconsistência, será gerado um relatório descrevendo-as para que sejam sanadas antes de realizar a importação. |
| Localizar | Caso queira localizar um registro entre todos que foram carregados, selecione por qual campo deseja localizar, informe o “valor” do campo e clique em Localizar. |
| Localizar por | Selecione por qual campo deseja localizar o registro:
|
| Botão Localizar | Clique para localizar o registro conforme dados informados entre todos os registros carregados. |
| Conhecimentos | Lista dos Conhecimentos encontrados no arquivo NOTFIS/Proceda informado.
Registro 312 do layout do NOTFIS/Proceda. Obs: Para ordenar as informações da grid por uma determinada coluna, basta clicar no título da coluna. |
| Check-box | Marque os Conhecimentos que deseja validar/importar.
Note que os Conhecimentos marcados ficarão em vermelho para facilitar a sua visualização. Os Conhecimentos que já foram importados, ou que já existem no sistema ficarão pintados de verde. Estes Conhecimentos não poderão ser marcados, pois não poderão ser importados para não ocorrer duplicidade e inconsistências no sistema. |
| Seq. | Número sequencial do carregamento do registro encontrado no arquivo NOTFIS/Proceda carregado. |
| Arquivo | Nome do arquivo NOTFIS-Proceda em que se encontra o Conhecimento carregado. |
| Cliente Destinatário | |
| CNPJ/CPF | CNPJ/CPF do cliente destinatário encontrado no arquivo NOTFIS/Proceda carregado. |
| Razão Social | Razão social do cliente destinatário encontrado no arquivo NOTFIS/Proceda carregado. |
| Cidade -|Origem | Nome e UF da cidade de origem do Conhecimento encontrado no arquivo NOTFIS/Proceda carregado. |
| Destino | Nome e UF da cidade de destino do Conhecimento encontrado no arquivo NOTFIS/Proceda carregado. |
| Placa | Placa do veículo do Conhecimento encontrado no arquivo NOTFIS/Proceda carregado. |
| Espécie | Espécie da mercadoria do Conhecimento encontrado no arquivo NOTFIS/Proceda carregado. |
| Tipo Frete | Tipo de frete cobrado: CIF ou FOB do Conhecimento encontrado no arquivo NOTFIS/Proceda carregado. Obs: Será utilizado em caso de rateio do frete carreto. |
| Notas Fiscais | |
| Peso NF | Total do peso das notas fiscais que irão compor o Conhecimento encontrado no arquivo NOTFIS/Proceda carregado. Obs: Em caso de rateio por peso das notas fiscais, este valor será utilizado para o cálculo das proporções (percentuais de cada conhecimento). |
| Vlr Total NF | Valor total das notas fiscais que irão compor o Conhecimento encontrado no arquivo NOTFIS/Proceda carregado. Obs: Em caso de rateio por valor das notas fiscais, este valor será utilizado para o cálculo das proporções (percentuais de cada conhecimento). |
| Valores Conhecimento | |
| Vlr Frete Empr. | Valor do frete empresa do Conhecimento encontrado no arquivo NOTFIS/Proceda carregado. |
| Vlr Advalorem | Valor do advalorem do Conhecimento encontrado no arquivo NOTFIS/Proceda carregado. |
| Vlr Outros | Valor de outras taxas do Conhecimento encontrado no arquivo NOTFIS/Proceda carregado. |
| Vlr Pedágio | Valor do pedágio do Conhecimento encontrado no arquivo NOTFIS/Proceda carregado. |
| Frete Carreto | Valor do frete carreto do Conhecimento encontrado no arquivo NOTFIS/Proceda carregado. Obs: Este valor sempre virá zerado no arquivo NOTFIS/Proceda, será preenchido em caso de rateio do frete carreto. |
| Vlr Frete Empr. | Somatória da coluna Vlr Frete Empr. |
| Vlr Frete Carreto | Somatória da coluna Frete Carreto. |
| Peso Total NFs | Somatória da coluna Peso NF. |
| Vlr Total NF | Somatória da coluna Vlr Total NF. |
| Notas Fiscais do Conhecimento | |
| Seq. CTRC | Número sequencial do Conhecimento selecionado. |
| Série | Série da nota fiscal do Conhecimento selecionado encontrado no arquivo NOTFIS/Proceda informado. |
| Nº NF | Número da nota fiscal do Conhecimento selecionado encontrado no arquivo NOTFIS/Proceda informado. |
| Data Emissão | Data de emissão da nota fiscal do Conhecimento selecionado encontrado no arquivo NOTFIS/Proceda informado. |
| Peso | Peso total da nota fiscal do Conhecimento selecionado encontrado no arquivo NOTFIS/Proceda informado. |
| Qtde de Volume | Quantidade de volume da nota fiscal do Conhecimento selecionado encontrado no arquivo NOTFIS/Proceda informado. |
| CFOP | CFOP da nota fiscal do Conhecimento selecionado encontrado no arquivo NOTFIS/Proceda informado. |
| Valor NF | Valor total da nota fiscal do Conhecimento selecionado encontrado no arquivo NOTFIS/Proceda informado. |
| Peso Total | Somatória da coluna Peso. |
| Vlr Total NF | Somatória da coluna Vlr NF. |
Ratear
| Botão Ratear | Após carregado o arquivo poderá ratear os valores do Frete Carreto ou Frete Empresa, e do valor do Pedágio; com base nos totais do peso ou dos valores das notas fiscais que compõem o Conhecimento. |
Botão Importar</td> Clique para importar os registros do arquivo selecionado para o sistema Frete Fácil, os valores serão importados exatamente como estão nas tabelas de visualização. O sistema irá verificar se o arquivo é válido e se há alguma inconsistência.
Se tiver alguma inconsistência será gerado um relatório mostrando onde está a inconsistência, para que possa ser resolvido o problema antes de importar o arquivo.
Neste exemplo, a cidade Luis Eduardo Magalhães –BA, não foi encontrada no cadastro de cidades, para resolver o problema basta entrar no Cadastro de Cidades e cadastra-la. E o CNPJ 02290510 O veículo com a placa MCU-8800 também não foi encontrado no cadastro de veículos, neste caso basta entrar no cadastro de veículos e cadastrar o veículo com a placa mencionada no relatório, e depois cadastrar uma ficha MVP para a mesma placa. Após sanadas as inconsistências, volte para tela Frete > Movimentação de CTRC's > Integração NOTFIS/Proceda com FreteFácil, selecione o padrão CTRC, selecione o arquivo e clique em “Importar”. Será importado o arquivo e gerado os Conhecimentos com a situação pendente para que sejam confirmados. Será perguntado se deseja iniciar a confirmação dos Conhecimentos importados. Clique em sim para digitar os Conhecimentos pendentes importados, ou não para faze-lo em outro momento através da tela “Consulta de NF's/CTRC's e Confirmação dos CTRC's com origem arquivos EDI” e no campo Situação CTRC/CT-e selecione a opção CTRC/CT-e Pendentes.</td> </tr> </table> </div> |