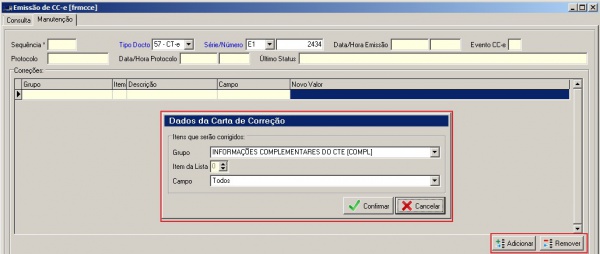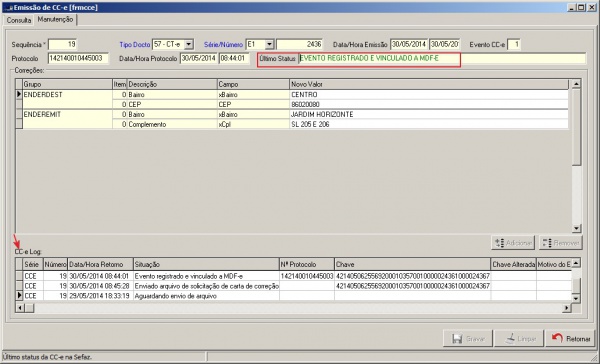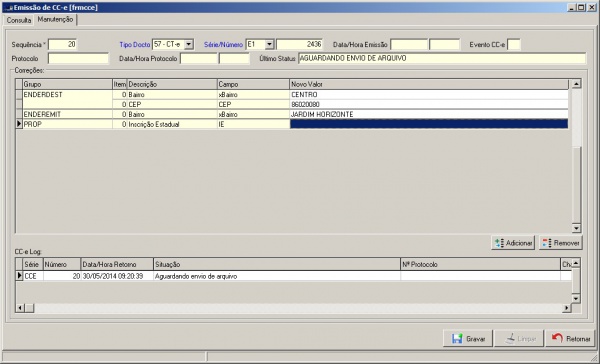Mudanças entre as edições de "Emissao de cc-e"
| Linha 72: | Linha 72: | ||
A opção Todos é para quando for necessário corrigir pela CC-e todos os campos relacionados ao grupo. Se necessário corrigir apenas um campo, selecionar o campo desejado, se necessário corrigir mais de um campo selecionar e pelo botão adicionar incluir os demais. | A opção Todos é para quando for necessário corrigir pela CC-e todos os campos relacionados ao grupo. Se necessário corrigir apenas um campo, selecionar o campo desejado, se necessário corrigir mais de um campo selecionar e pelo botão adicionar incluir os demais. | ||
| + | |} | ||
| + | <!--**************************************FIM TABELA************************************** --> | ||
| + | <br> | ||
| + | ===Botão Remover=== | ||
| + | <!--***********************************INICIO TABELA************************************** --> | ||
| + | {| align=center border=1 | ||
| + | |colspan=2|<p class="TextoNormal" style="text-align: center;">Deverá nesta tela, digitar qual a nova informação para o campo selecionado e que será corrigido pela CC-e.</p> | ||
| + | [[Arquivo:6-hfrmcce_removendo_linhas.jpg|center|600px]] | ||
| + | <p style="text-align: center;">Figura 6 – removendo_campos</p> | ||
| + | |- | ||
| + | |Campo | ||
| + | |Campo texto onde deverá ser digitado qual o novo valor para o campo do documento fiscal eletrônico que será corrigido pela CC-e. | ||
| + | |- | ||
| + | |Botão Remover | ||
| + | |Botão utilizado para remover os campos que foram inclusos na digitação da CC-e e não serão utilizados. | ||
| + | |- | ||
| + | |Botão Adicionar | ||
| + | |Botão utilizar para incluir novos campos que serão utilizados na geração da CC-e. | ||
| + | |} | ||
| + | <!--**************************************FIM TABELA************************************** --> | ||
| + | <br> | ||
| + | ===Botão CC-e=== | ||
| + | <!--***********************************INICIO TABELA************************************** --> | ||
| + | {| align=center border=1 | ||
| + | |colspan=2|<p class="TextoNormal" style="text-align: center;">Tela utilizada para que a CC-e seja gerada e autorizada pela SEFAZ.</p> | ||
| + | [[Arquivo:7-hfrmctehomo_enviar_sefaz_cc-e.jpg|center]] | ||
| + | <p style="text-align: center;">Figura 7 – eviando_cc-e_sefaz</p> | ||
| + | |- | ||
| + | |Botão CC-e | ||
| + | |Campo texto onde deverá ser digitado qual o novo valor para o campo do documento fiscal eletrônico que será corrigido pela CC-e. | ||
| + | |- | ||
| + | |Botão Remover | ||
| + | |Botão utilizado para gerar a CC-e ser autorizada pela SEFAZ. | ||
| + | |} | ||
| + | <!--**************************************FIM TABELA************************************** --> | ||
| + | <br> | ||
| + | ===Tempo de processamento=== | ||
| + | <!--***********************************INICIO TABELA************************************** --> | ||
| + | {| align=center border=1 | ||
| + | |colspan=2|<p class="TextoNormal" style="text-align: center;">Tela utilizada para que a CC-e seja gerada e autorizada pela SEFAZ.</p> | ||
| + | [[Arquivo:8-hfrmctehomo_processando_envio.jpg|center|650px]] | ||
| + | <p style="text-align: center;">Figura 8 – processamento_envio_sefaz</p> | ||
| + | |- | ||
| + | |Botão CC-e | ||
| + | |Campo texto onde deverá ser digitado qual o novo valor para o campo do documento fiscal eletrônico que será corrigido pela CC-e. | ||
| + | |- | ||
| + | |Tempo de processamento | ||
| + | |Tempo de processamento que o sistema fica aguardando para que o retorno com a autorização ou outro status seja devolvido pela SEFAZ. | ||
| + | |} | ||
| + | <!--**************************************FIM TABELA************************************** --> | ||
| + | <br> | ||
| + | ===CC-e Log=== | ||
| + | <!--***********************************INICIO TABELA************************************** --> | ||
| + | {| align=center border=1 | ||
| + | |colspan=2|<p class="TextoNormal" style="text-align: center;">Tela utilizada para visualizar os logs de geração e retornos da SEFAZ para a CC-e do CT-e selecionado.</p> | ||
| + | [[Arquivo:9-hfrmcce_logs.jpg|center|600px]] | ||
| + | <p style="text-align: center;">Figura 9 – logs_envio</p> | ||
| + | |- | ||
| + | |Grade LOG Detalhamento | ||
| + | |Grade que mostra os logs de geração e retorno dos status da SEFAZ. Mostra informações de (Série, Número, Data/Hora Retorno, Situação, Protocolo de autorização, Chave do CT-e, Chave alterada, Motivo do erro de processamento). | ||
| + | |} | ||
| + | <!--**************************************FIM TABELA************************************** --> | ||
| + | <br> | ||
| + | ===Mensagem de Validação=== | ||
| + | <!--***********************************INICIO TABELA************************************** --> | ||
| + | {| align=center border=1 | ||
| + | |colspan=2|<p class="TextoNormal" style="text-align: center;">Mensagem de validação que orienta o usuário quando, para o CT-e, já existir uma carta de correção autorizada.</p> | ||
| + | [[Arquivo:10-hfrmcce_mensagem_nova_cc-e.jpg|center]] | ||
| + | <p style="text-align: center;">Figura – 10 –mensagem_validacao_nova_cce</p> | ||
| + | |- | ||
| + | |Botão OK | ||
| + | |Mensagem que orienta sobre o procedimento que o usuário deve ter quando tentar emitir uma nova CC-e para um documento eletrônico que já possui CC-e. | ||
| + | |} | ||
| + | <!--**************************************FIM TABELA************************************** --> | ||
| + | <br> | ||
| + | ===Gravar a nova CC-e=== | ||
| + | <!--***********************************INICIO TABELA************************************** --> | ||
| + | {| align=center border=1 | ||
| + | |colspan=2|<p class="TextoNormal" style="text-align: center;">Campos corrigidos com carta de correção anterior.</p> | ||
| + | [[Arquivo:11-hfrmcce_nova_cce.jpg|center|600px]] | ||
| + | <p style="text-align: center;">Figura 11 – nova_cce</p> | ||
|} | |} | ||
<!--**************************************FIM TABELA************************************** --> | <!--**************************************FIM TABELA************************************** --> | ||
Edição das 14h13min de 5 de junho de 2014
Índice
Tela Emissão de CC-e
Esta tela será utilizada para gerar a CC-e (Carta de correção Eletrônica) com os campos que terão sua informação corrigida. Figura 2 – CT-e_a_corrigir | |
| Sequência | Número sequencial que o sistema gera para controlar a ordem das informações mostradas na consulta. Campo controlado automaticamente pelo sistema. |
| Tipo Docto | Tipo de documento eletrônico que será corrigido. Poderá utilizar o modelo 55 ou 57:
|
| Série/Número | Série e número do CT-e que será corrigido com a CC-e. |
| Data/Hora Emissão | Data e hora da emissão da CC-e. |
| Evento CC-e | Quantidade de vezes que foi gerado a CC-e para um mesmo CT-e. Campo controlado automaticamente pelo sistema. |
| Protocolo | Número do protocolo de autorização da CC-e pela SEFAZ. |
| Data/Hora Protocolo | Data e hora da autorização da CC-e pela SEFAZ. |
| Último Status | Último status da CC-e. Campo controlado automaticamente pelo sistema. |
Mensagen validação/Orientação
Mensagens de validação e orientação para o usuário. Figura 3 – mensagem_validacao | |
| Botão OK | Mensagem que orienta qual procedimento o usuário deve tomar quando tentar emitir uma CC-e para documento eletrônico do tipo Cancelado |
Dados da Carta de Correção (Grupo)
Deverá nesta tela, selecionar qual o grupo terá os campos do documento eletrônico corrigidos pela a CC-e. Figura 4 – grupos_para_corrigir | |
| Grupo | Grupo que contem os campos existentes no documento eletrônico que será alterado, conforme leiaute do manual SEFAZ. |
Dados da Carta de Correção (Campo)
Deverá nesta tela, selecionar qual o grupo terá os campos do documento eletrônico corrigidos pela a CC-e. Figura 5 – campo_do_grupo | |
| Campo | Campo existente no documento fiscal eletrônico que será alterado pela CC-e, conforme leiaute do manual SEFAZ.
Atenção!!! A opção Todos é para quando for necessário corrigir pela CC-e todos os campos relacionados ao grupo. Se necessário corrigir apenas um campo, selecionar o campo desejado, se necessário corrigir mais de um campo selecionar e pelo botão adicionar incluir os demais. |
Botão Remover
Deverá nesta tela, digitar qual a nova informação para o campo selecionado e que será corrigido pela CC-e. Figura 6 – removendo_campos | |
| Campo | Campo texto onde deverá ser digitado qual o novo valor para o campo do documento fiscal eletrônico que será corrigido pela CC-e. |
| Botão Remover | Botão utilizado para remover os campos que foram inclusos na digitação da CC-e e não serão utilizados. |
| Botão Adicionar | Botão utilizar para incluir novos campos que serão utilizados na geração da CC-e. |
Botão CC-e
Tela utilizada para que a CC-e seja gerada e autorizada pela SEFAZ. Figura 7 – eviando_cc-e_sefaz | |
| Botão CC-e | Campo texto onde deverá ser digitado qual o novo valor para o campo do documento fiscal eletrônico que será corrigido pela CC-e. |
| Botão Remover | Botão utilizado para gerar a CC-e ser autorizada pela SEFAZ. |
Tempo de processamento
Tela utilizada para que a CC-e seja gerada e autorizada pela SEFAZ. Figura 8 – processamento_envio_sefaz | |
| Botão CC-e | Campo texto onde deverá ser digitado qual o novo valor para o campo do documento fiscal eletrônico que será corrigido pela CC-e. |
| Tempo de processamento | Tempo de processamento que o sistema fica aguardando para que o retorno com a autorização ou outro status seja devolvido pela SEFAZ. |
CC-e Log
Tela utilizada para visualizar os logs de geração e retornos da SEFAZ para a CC-e do CT-e selecionado. Figura 9 – logs_envio | |
| Grade LOG Detalhamento | Grade que mostra os logs de geração e retorno dos status da SEFAZ. Mostra informações de (Série, Número, Data/Hora Retorno, Situação, Protocolo de autorização, Chave do CT-e, Chave alterada, Motivo do erro de processamento). |
Mensagem de Validação
Mensagem de validação que orienta o usuário quando, para o CT-e, já existir uma carta de correção autorizada. Figura – 10 –mensagem_validacao_nova_cce | |
| Botão OK | Mensagem que orienta sobre o procedimento que o usuário deve ter quando tentar emitir uma nova CC-e para um documento eletrônico que já possui CC-e. |
Gravar a nova CC-e
Campos corrigidos com carta de correção anterior. Figura 11 – nova_cce |