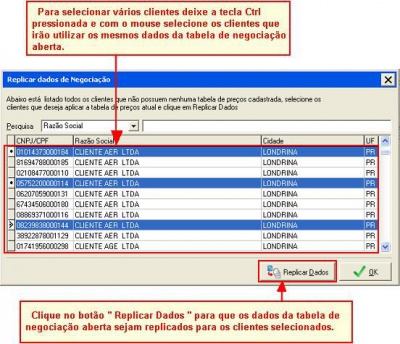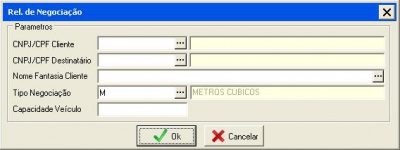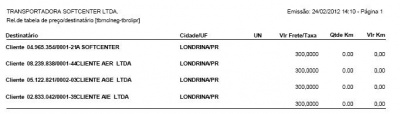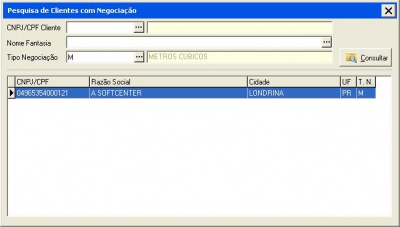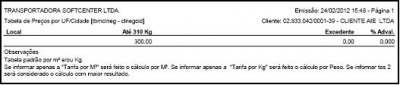Mudanças entre as edições de "Cad negociacao precos frete cliente"
| (28 edições intermediárias de um usuário não apresentadas) | |||
| Linha 3: | Linha 3: | ||
<b><font size="1">(Menu: Cadastros > Clientes > Cad. de Negociação de Preços/Frete Cliente)</font></b> | <b><font size="1">(Menu: Cadastros > Clientes > Cad. de Negociação de Preços/Frete Cliente)</font></b> | ||
<br> | <br> | ||
| − | < | + | |
| − | + | =Objetivo= | |
| − | [[Arquivo: | + | <!--***********************************INICIO TABELA************************************** --> |
| − | + | <div class="TabelaWikiPadrao"> | |
| + | <table> | ||
| + | <tr> | ||
| + | <td colspan="2"><p>Esta tela permite que o usuário efetue cadastros e a manutenção das negociações de preços e frete com os clientes. Informando o cliente o tipo de negociação e os dados para a regra da negociação. Essa regra será usada no cálculo do frete do CTRC.</p> | ||
| + | |||
| + | [[Arquivo:cad_negociacao.png|center|700px]] | ||
<font color="red"><b>ATENÇÃO!!</b> | <font color="red"><b>ATENÇÃO!!</b> | ||
| Linha 13: | Linha 18: | ||
*[[Tipo_de_negociacao_padrao_do_sistema|<b>Tipo de Negociação Padrão do Sistema</b>]] | *[[Tipo_de_negociacao_padrao_do_sistema|<b>Tipo de Negociação Padrão do Sistema</b>]] | ||
| − | + | </tr> | |
| + | </table> | ||
| + | </div> | ||
| + | <!--**************************************FIM TABELA************************************** --> | ||
<br> | <br> | ||
| − | <!--***********************************INICIO TABELA | + | |
| − | + | =Uso= | |
| − | + | <!--***********************************INICIO TABELA************************************** --> | |
| + | <div class="TabelaWikiPadrao" > | ||
| + | <table> | ||
| + | <tr> | ||
| + | <td colspan="2"><p> | ||
| + | Na primeira parte da tela deverão ser informados os dados da identificação da tabela de negociação. | ||
[[Arquivo:2-htbmclneg_parte1.JPG|center|700px]] | [[Arquivo:2-htbmclneg_parte1.JPG|center|700px]] | ||
| − | + | <tr> | |
| − | + | <td width="320"><font color="blue">Botão Replicar</font> | |
| − | + | <td width="380">Clique para replicar os dados da tabela de negociação atual para outro cliente. | |
Ao clicar será aberta a tela “Replicar dados de Negociação”. | Ao clicar será aberta a tela “Replicar dados de Negociação”. | ||
| Linha 31: | Linha 44: | ||
[[Arquivo:3-htbmclneg_Replicar.JPG|400px]] | [[Arquivo:3-htbmclneg_Replicar.JPG|400px]] | ||
| − | + | <tr> | |
| − | + | <td width="320">Botão Novo | |
| − | + | <td width="380">Clique para inserir um novo cadastro de negociação. | |
| − | + | ||
| − | + | <tr> | |
| − | + | <td width="320">Botão Gravar | |
| − | + | <td width="380">Clique para gravar o novo cadastro ou as alterações em um cadastro de negociação já existente. | |
| − | + | ||
| − | + | <tr> | |
| − | + | <td width="320">Botão Cancelar | |
| − | + | <td width="380">Clique para cancelar a edição do cadastro de negociação. | |
| − | + | ||
| − | + | <tr> | |
| − | + | <td width="320">Botão Excluir | |
| − | + | <td width="380">Clique para excluir o cadastro de negociação atual. | |
| − | + | ||
| + | <tr> | ||
| + | <td width="320">Botão Visualizar | ||
| + | <td width="380">Clique para visualizar/imprimir o relatório de negociação. | ||
Ao clicar irá abrir a tela “Rel. de Negociação”, onde poderão ser informados os parâmetros de filtro para o relatório. | Ao clicar irá abrir a tela “Rel. de Negociação”, onde poderão ser informados os parâmetros de filtro para o relatório. | ||
[[Arquivo:4-htbmclneg_Relatorio.JPG|400px]] | [[Arquivo:4-htbmclneg_Relatorio.JPG|400px]] | ||
| − | + | ||
Após informados os parâmetros, clique no botão “OK” para a visualização do relatório. | Após informados os parâmetros, clique no botão “OK” para a visualização do relatório. | ||
[[Arquivo:5-htbmclneg_RelNegociacao.JPG|400px]] | [[Arquivo:5-htbmclneg_RelNegociacao.JPG|400px]] | ||
| − | + | <tr> | |
| − | + | <td width="320">Botão Sair | |
| − | + | <td width="380">Clique para sair da tela de Cad. Negociação de Preços/Frete Cliente. | |
| − | + | ||
| − | + | <tr> | |
| − | + | <td width="320"><font color="blue">CNPJ/CPF Cliente</font> | |
| − | + | <td width="380">CNPJ/CPF do Cliente que foi feita a negociação. | |
| − | + | ||
| − | + | <tr> | |
| + | <td width="320">Botão Pesquisar | ||
| + | <td width="380">Ao clicar no botão Pesquisar, abrirá a tela de pesquisa de clientes com negociação, onde deverão ser informados os filtros necessários à pesquisa, e clicar em “Consultar”. | ||
[[Arquivo:6-htbmclneg_Pesquisa.JPG|400px]] | [[Arquivo:6-htbmclneg_Pesquisa.JPG|400px]] | ||
| − | |||
| − | |||
| − | |||
| − | |||
| − | |||
| − | |||
| − | |||
| − | |||
| − | |||
| − | |||
| − | |||
| − | |||
| − | |||
| − | |||
| − | |||
| − | |||
| − | |||
| − | |||
| − | + | Para abrir a negociação do cliente, bastar dar um clique duplo em cima do nome do cliente. | |
| − | + | ||
| − | + | <tr> | |
| − | + | <td width="320"><font color="blue">Tipo Negociação</font> | |
| + | <td width="380">Tipo da Negociação que foi feita com o cliente. Esse campo será informado posteriormente na digitação do CTRC. | ||
| + | |||
| + | <tr> | ||
| + | <td width="320">Frete Total (+) | ||
| + | <td width="380">Deverão ser marcados os campos que irão compor o frete total. Caso nenhum desses valores deverá ser somado ao frete, desmarcar todos eles. | ||
*Advalorem | *Advalorem | ||
| Linha 97: | Linha 102: | ||
*Seguro | *Seguro | ||
*Outros | *Outros | ||
| − | + | <tr> | |
| − | + | <td width="320">Observação | |
| − | + | <td width="380">Observação pertinente à negociação. | |
| − | + | ||
| − | + | <!--**************************************FIM TABELA************************************** --> | |
| − | Aqui poderá ser efetuada a pesquisa nos registros da negociação, visualização do relatório da negociação e a correção de valores. | + | <br> |
| + | |||
| + | ==Dados para Regra de Negociação== | ||
| + | <!--***********************************INICIO TABELA***************************************--> | ||
| + | <div class="TabelaWikiPadrao" > | ||
| + | <table> | ||
| + | <tr> | ||
| + | <td colspan="2">Aqui poderá ser efetuada a pesquisa nos registros da negociação, visualização do relatório da negociação e a correção de valores. | ||
[[Arquivo:7-htbmclneg_Filtro.JPG|center|700px]] | [[Arquivo:7-htbmclneg_Filtro.JPG|center|700px]] | ||
| − | + | ||
| − | + | <tr> | |
| − | + | <td width="320">Filtrar Dados | |
| − | + | <td width="380">Selecionar o campo a ser pesquisado e digitar a informação a ser localizada. | |
| − | + | ||
| − | + | <tr> | |
| − | + | <td width="320">Botão Filtrar | |
| − | + | <td width="380">Clique para filtrar os dados de acordo com as informações do campo “Filtrar Dados” | |
| − | + | ||
| + | <tr> | ||
| + | <td width="320">Botão Visualizar | ||
| + | <td width="380">Ao clicar no botão Visualizar, aparecerá um menu com as opções de relatório: | ||
[[Arquivo:8-htbmclneg_mnpopupVisualizar.JPG|200px]] | [[Arquivo:8-htbmclneg_mnpopupVisualizar.JPG|200px]] | ||
| Linha 120: | Linha 135: | ||
[[Arquivo:9-htbmclneg_RelRegras.JPG|400px]] | [[Arquivo:9-htbmclneg_RelRegras.JPG|400px]] | ||
| − | + | ||
*Relatório de Valore por UF/Cidades: imprimirá os dados agrupados por Cidade/UF. | *Relatório de Valore por UF/Cidades: imprimirá os dados agrupados por Cidade/UF. | ||
[[Arquivo:10-htbmclneg_RelTabPrecos.JPG|400px]] | [[Arquivo:10-htbmclneg_RelTabPrecos.JPG|400px]] | ||
| − | + | ||
| − | + | <tr> | |
| − | Ao clicar no botão correção, aparecerá a tela: | + | <td width="320"><b>Botão Correção</b> |
| + | <td width="380"> Ao clicar no botão correção, aparecerá a tela: | ||
[[Arquivo:11-htbmclneg_Correcao.JPG|center|350px]] | [[Arquivo:11-htbmclneg_Correcao.JPG|center|350px]] | ||
| − | < | + | |
| − | + | <tr> | |
| − | + | <td width="320">Tipo de cálculo | |
| − | + | <td width="380">Selecionar o tipo de cálculo que será aplicado à negociação. | |
| − | + | ||
| − | + | <tr> | |
| − | + | <td width="320">Valor definido por | |
| + | <td width="380">Selecionar se o valor informado será do tipo Percentual ou Valor Cheio. | ||
Campo a alterar Selecionar o campo que será alterado. | Campo a alterar Selecionar o campo que será alterado. | ||
| − | + | ||
| − | + | <tr> | |
| − | + | <td width="320">Valor | |
| − | + | <td width="380">Informar o valor, lembrando que se no campo “Valor definido por” estiver “Percentual”, o valor a ser informado deverá ser o percentual, caso contrário será o valor cheio. | |
| − | + | ||
*Advalorem | *Advalorem | ||
*Pedágio | *Pedágio | ||
*ICMS | *ICMS | ||
*Seguro | *Seguro | ||
| − | + | ||
| − | + | <tr> | |
| − | + | <td width="320">Marcar os campos que e se irão compor a correção. | |
| − | + | ||
| + | <tr> | ||
| + | <td width="320">Botão Múltiplos Clientes | ||
| + | <td width="380">Ao clicar em “Múltiplos Clientes” abrirá uma tela onde deverão ser selecionados os clientes que serão aplicadas a correção. | ||
[[Arquivo:12-htbmclneg_ClientesCorrecao.JPG|400px]] | [[Arquivo:12-htbmclneg_ClientesCorrecao.JPG|400px]] | ||
| + | |||
| + | <tr> | ||
| + | <td width="320">OK | ||
| + | <td width="380">Clique em Ok para que a correção selecionada seja efetuada. | ||
| + | |||
| + | <tr> | ||
| + | <td width="320">Cancelar | ||
| + | <td width="380">Clique em Cancelar para que a correção selecionada seja descartada. | ||
| − | + | <tr> | |
| − | + | <td width="320">Na grid deverão ser informados os dados para o cálculo do frete referente a tabela de preços. | |
| − | + | ||
| − | + | ||
| − | + | ||
| − | + | ||
| − | + | ||
| − | + | ||
<font color="red"><b>ATENÇÃO!!</b> | <font color="red"><b>ATENÇÃO!!</b> | ||
| Linha 172: | Linha 193: | ||
Para maiores informações de preenchimento dessas colunas das tabelas de preços padrão do sistema verifique o link abaixo: | Para maiores informações de preenchimento dessas colunas das tabelas de preços padrão do sistema verifique o link abaixo: | ||
*[[Tipo_de_negociacao_padrao_do_sistema|<b>Tipo de Negociação Padrão do Sistema</b>]] | *[[Tipo_de_negociacao_padrao_do_sistema|<b>Tipo de Negociação Padrão do Sistema</b>]] | ||
| − | + | <tr> | |
| − | + | <td width="320">Botão Pop-up | |
| − | + | <td width="380">As setas amarelas no canto esquerdo da grid, indicam que existe um menu pop-up na grid, com a opção de Duplicar o registro selecionado. | |
[[Arquivo:14-htbmclneg_mnpopupGrid.JPG|200px]] | [[Arquivo:14-htbmclneg_mnpopupGrid.JPG|200px]] | ||
<br> | <br> | ||
| + | |||
Se clicar nesta opção o registro selecionado será duplicado, a grid terá uma nova linha com os dados exatamente iguais aos do registro selecionado, apenas a informação da coluna “Seq.” será diferente. | Se clicar nesta opção o registro selecionado será duplicado, a grid terá uma nova linha com os dados exatamente iguais aos do registro selecionado, apenas a informação da coluna “Seq.” será diferente. | ||
[[Arquivo:15-htbmclneg_RegDuplicado.JPG|400px]] | [[Arquivo:15-htbmclneg_RegDuplicado.JPG|400px]] | ||
<br> | <br> | ||
| + | |||
O usuário poderá alterar todas as informações do novo registro conforme necessário. | O usuário poderá alterar todas as informações do novo registro conforme necessário. | ||
| − | + | <tr> | |
| − | + | <td width="320">Seq. | |
| − | + | <td width="380">Sequência numérica dos registros da tabela de preços. | |
| − | + | </table> | |
| − | <!--**************************************FIM TABELA | + | </div> |
| + | <!--**************************************FIM TABELA************************************** --> | ||
| + | <br> | ||
Edição atual tal como às 16h57min de 22 de julho de 2024
Índice
Cad. Negociação de Preços/Frete Cliente [tbmclneg]
(Menu: Cadastros > Clientes > Cad. de Negociação de Preços/Frete Cliente)
Objetivo
Esta tela permite que o usuário efetue cadastros e a manutenção das negociações de preços e frete com os clientes. Informando o cliente o tipo de negociação e os dados para a regra da negociação. Essa regra será usada no cálculo do frete do CTRC. ATENÇÃO!! Cada tabela de preço terá colunas exclusivas pertinentes ao seu cálculo, portanto as colunas serão diferentes para cada tabela. Para maiores informações sobre preenchimento das tabelas de preços padrão do sistema, acesse: |
Uso
Na primeira parte da tela deverão ser informados os dados da identificação da tabela de negociação. | |||||||||||||||||||||||||||||
| Botão Replicar | Clique para replicar os dados da tabela de negociação atual para outro cliente.
Ao clicar será aberta a tela “Replicar dados de Negociação”. Para selecionar vários clientes, deixe a tecla Ctrl pressionada e com o mouse selecione os clientes que deseja que utilize os dados da tabela de negociação atual. Depois de selecionados os clientes, clique no botão “Replicar Dados” para efetuar a replicação. | ||||||||||||||||||||||||||||
| Botão Novo | Clique para inserir um novo cadastro de negociação. | ||||||||||||||||||||||||||||
| Botão Gravar | Clique para gravar o novo cadastro ou as alterações em um cadastro de negociação já existente. | ||||||||||||||||||||||||||||
| Botão Cancelar | Clique para cancelar a edição do cadastro de negociação. | ||||||||||||||||||||||||||||
| Botão Excluir | Clique para excluir o cadastro de negociação atual. | ||||||||||||||||||||||||||||
| Botão Visualizar | Clique para visualizar/imprimir o relatório de negociação.
Ao clicar irá abrir a tela “Rel. de Negociação”, onde poderão ser informados os parâmetros de filtro para o relatório. Após informados os parâmetros, clique no botão “OK” para a visualização do relatório. | ||||||||||||||||||||||||||||
| Botão Sair | Clique para sair da tela de Cad. Negociação de Preços/Frete Cliente. | ||||||||||||||||||||||||||||
| CNPJ/CPF Cliente | CNPJ/CPF do Cliente que foi feita a negociação. | ||||||||||||||||||||||||||||
| Botão Pesquisar | Ao clicar no botão Pesquisar, abrirá a tela de pesquisa de clientes com negociação, onde deverão ser informados os filtros necessários à pesquisa, e clicar em “Consultar”.
| ||||||||||||||||||||||||||||
| Tipo Negociação | Tipo da Negociação que foi feita com o cliente. Esse campo será informado posteriormente na digitação do CTRC. | ||||||||||||||||||||||||||||
| Frete Total (+) | Deverão ser marcados os campos que irão compor o frete total. Caso nenhum desses valores deverá ser somado ao frete, desmarcar todos eles.
| ||||||||||||||||||||||||||||
| Observação | Observação pertinente à negociação.
Dados para Regra de Negociação
</div>
| ||||||||||||||||||||||||||||