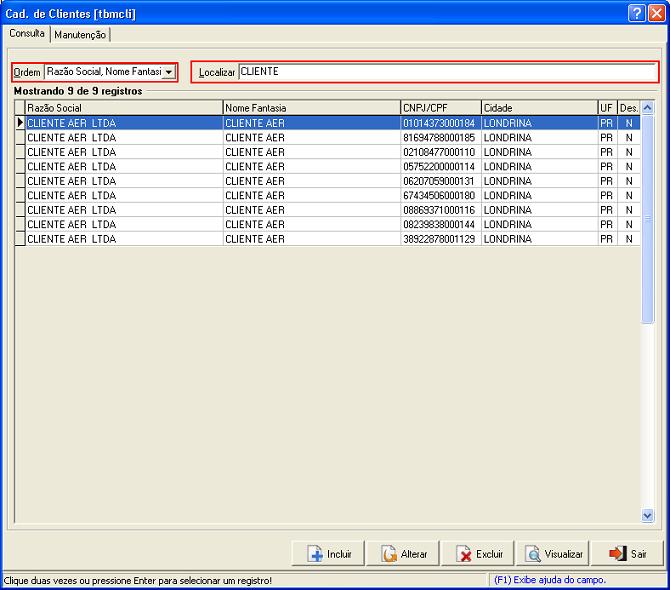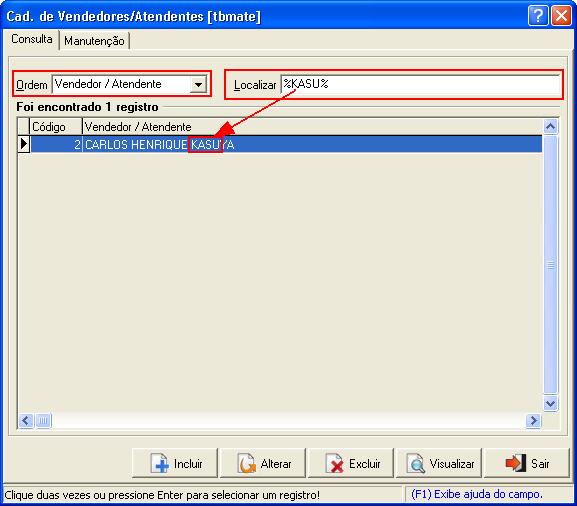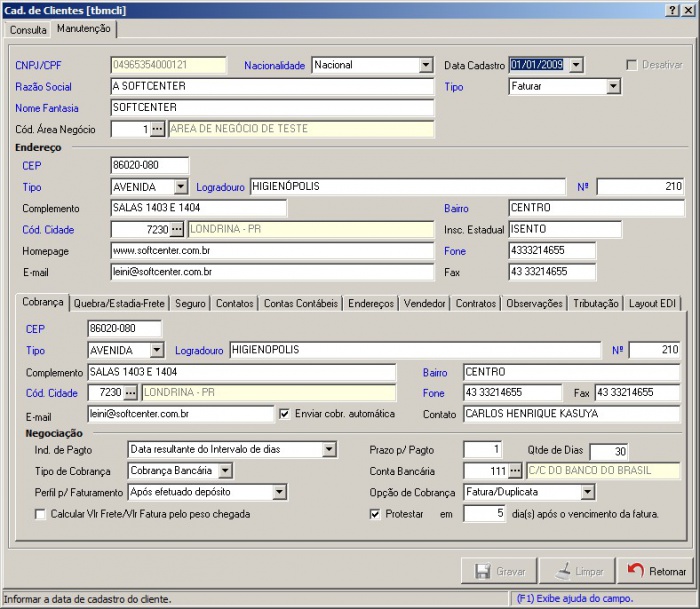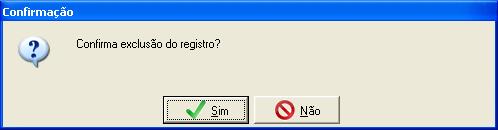Mudanças entre as edições de "Formularios de cadastros"
(→Pesquisando Parte de Nomes/Descrições) |
|||
| (22 edições intermediárias de um usuário não apresentadas) | |||
| Linha 1: | Linha 1: | ||
| − | == | + | {{DISPLAYTITLE:<span style="display: none">{{FULLPAGENAME}}</span>}} |
| − | < | + | =Formulários de cadastros= |
| + | ==Usando formulários de cadastros== | ||
| + | <!--***********************************INICIO TABELA************************************** --> | ||
| + | <div class="TabelaWikiPadrao"> | ||
| + | <table> | ||
| + | <tr> | ||
| + | <td colspan="2"><p>Os cadastros são feitos de uma forma padronizada e com a colocação na forma mais prática para a sua utilização. O conceito do uso será o mesmo para todos os cadastros, no caso de alguma particularidade será descrita na ajuda da mesma. | ||
| − | + | As operações básicas de um cadastro estarão disponíveis em todos os casos como a pesquisa, inclusão, edição e exclusão de registros.</p> | |
| + | </tr> | ||
| + | </table> | ||
| + | </div> | ||
| + | <!--**************************************FIM TABELA************************************** --> | ||
<br> | <br> | ||
| − | |||
| − | |||
| − | < | + | ===Pesquisando registros=== |
| + | <!--***********************************INICIO TABELA************************************** --> | ||
| + | <div class="TabelaWikiPadrao" > | ||
| + | <table> | ||
| + | <tr> | ||
| + | <td colspan="2"><p>Para pesquisar registros, digite as palavras chaves no campo Localizar e em seguida pressionar ENTER. Os dados serão filtrados somente para os caracteres que foram digitados. | ||
| + | |||
| + | O campo utilizado para a filtragem é o primeiro que está sendo exibido na caixa de ordem. Por exemplo, em um cadastro de clientes poderá ter exibindo a Razão Social e o CNPJ do mesmo na lista, caso queira pesquisar pela Razão Social, basta selecionar na caixa de ordem uma das opções onde a Razão Social é o primeiro campo. Em seguida, digitar as palavras chaves no campo Localizar.</p> | ||
[[Arquivo:1 - Pesquisa nome.JPG|center]] | [[Arquivo:1 - Pesquisa nome.JPG|center]] | ||
| + | <br> | ||
| + | </tr> | ||
| + | </table> | ||
| + | </div> | ||
| + | <!--**************************************FIM TABELA************************************** --> | ||
<br> | <br> | ||
| − | ===Pesquisando | + | ===Pesquisando parte de nomes/descrições=== |
| − | < | + | <!--***********************************INICIO TABELA************************************** --> |
| + | <div class="TabelaWikiPadrao" > | ||
| + | <table> | ||
| + | <tr> | ||
| + | <td colspan="2"><p>Para pesquisar parte de um nome/descrição ou uma palavra no meio de uma frase, digite a palavra (ou parte dela) entre os símbolos "%". </p> | ||
<p class="TextoNormal" style="text-align: justify;">Exemplo: No cadastro de Vendedores/Atendentes, para pesquisar o vendedor pelo sobrenome, digite o sobrenome ou parte dele entre os símbolos "%": | <p class="TextoNormal" style="text-align: justify;">Exemplo: No cadastro de Vendedores/Atendentes, para pesquisar o vendedor pelo sobrenome, digite o sobrenome ou parte dele entre os símbolos "%": | ||
::*%KASU% </p> | ::*%KASU% </p> | ||
| − | [[Arquivo:2 - PesquisaParteNome.JPG|center]] | + | [[Arquivo:2 - PesquisaParteNome.JPG|center]]</tr> |
| + | </table> | ||
| + | </div> | ||
| + | <!--**************************************FIM TABELA************************************** --> | ||
| + | |||
<br> | <br> | ||
| − | ===Inserindo | + | ===Inserindo registros=== |
| − | < | + | <!--***********************************INICIO TABELA************************************** --> |
| + | <div class="TabelaWikiPadrao" > | ||
| + | <table> | ||
| + | <tr> | ||
| + | <td colspan="2"><p>Para Inserir um registro, basta clicar no botão [[Arquivo:Botao incluir.png]] que será exibido um formulário em branco com todos os campos necessários, você pode usar também a tecla de atalho F3 para efetuar a operação. | ||
| − | + | Após o preenchimento de todos os campos clique em [[Arquivo:botao gravar.png]] ou pressionar a tecla F2 para que o registro atual seja salvo, automaticamente será inserido outro registro, mantendo o cadastro em inserção até que seja clicado no botão [[Arquivo:botao retornar.png]] ou pressionado a tecla Esc.</p> | |
| − | Tela de Manutenção | + | |
| + | [[Arquivo:3 - cad_clie.jpg|center|700px]] | ||
| + | <p style="text-align: center;">Tela de Manutenção</p> | ||
| + | </tr> | ||
| + | </table> | ||
| + | </div> | ||
| + | <!--**************************************FIM TABELA************************************** --> | ||
| − | |||
<br> | <br> | ||
| − | ===Editando | + | |
| − | < | + | ===Editando registros=== |
| + | <!--***********************************INICIO TABELA************************************** --> | ||
| + | <div class="TabelaWikiPadrao" > | ||
| + | <table> | ||
| + | <tr> | ||
| + | <td colspan="2"><p>Para editar um registro dê um duplo clique sobre o registro desejado, ou clique no botão [[Arquivo:botao alterar.png]]. Automaticamente será aberto o formulário de manutenção com o registro selecionado em edição. Após a alteração desejada basta clicar no botão [[Arquivo:botao gravar.png]] ou pressione a tecla F2 para que a edição esteja encerrada.</p> | ||
| + | </tr> | ||
| + | </table> | ||
| + | </div> | ||
| + | <!--**************************************FIM TABELA************************************** --> | ||
| + | |||
<br> | <br> | ||
| − | |||
| − | |||
| − | [[Arquivo: | + | ===Excluindo registros=== |
| + | <div class="TabelaWikiPadrao" > | ||
| + | <table> | ||
| + | <tr> | ||
| + | <td colspan="2"><p>Para excluir um registro selecione o registro na lista em seguida clique no botão [[Arquivo:botao excluir.png]] ou pressione as teclas CTRL+Del, o registro marcado para exclusão será exibido no formulário de manutenção e será questionado quanto à certeza da realização da operação.</p> | ||
| + | |||
| + | [[Arquivo:4 - hConfirmaExclusao.JPG|center]] | ||
<br> | <br> | ||
Assim que confirmado, o registro será excluído. | Assim que confirmado, o registro será excluído. | ||
| + | </tr> | ||
| + | </table> | ||
| + | </div> | ||
| + | <!--**************************************FIM TABELA************************************** --> | ||
| + | <br> | ||
Edição atual tal como às 20h40min de 30 de junho de 2022
Índice
Formulários de cadastros
Usando formulários de cadastros
Os cadastros são feitos de uma forma padronizada e com a colocação na forma mais prática para a sua utilização. O conceito do uso será o mesmo para todos os cadastros, no caso de alguma particularidade será descrita na ajuda da mesma. As operações básicas de um cadastro estarão disponíveis em todos os casos como a pesquisa, inclusão, edição e exclusão de registros. |
Pesquisando registros
Para pesquisar registros, digite as palavras chaves no campo Localizar e em seguida pressionar ENTER. Os dados serão filtrados somente para os caracteres que foram digitados. O campo utilizado para a filtragem é o primeiro que está sendo exibido na caixa de ordem. Por exemplo, em um cadastro de clientes poderá ter exibindo a Razão Social e o CNPJ do mesmo na lista, caso queira pesquisar pela Razão Social, basta selecionar na caixa de ordem uma das opções onde a Razão Social é o primeiro campo. Em seguida, digitar as palavras chaves no campo Localizar.
|
Pesquisando parte de nomes/descrições
Para pesquisar parte de um nome/descrição ou uma palavra no meio de uma frase, digite a palavra (ou parte dela) entre os símbolos "%". Exemplo: No cadastro de Vendedores/Atendentes, para pesquisar o vendedor pelo sobrenome, digite o sobrenome ou parte dele entre os símbolos "%":
|
Inserindo registros
Editando registros
Excluindo registros