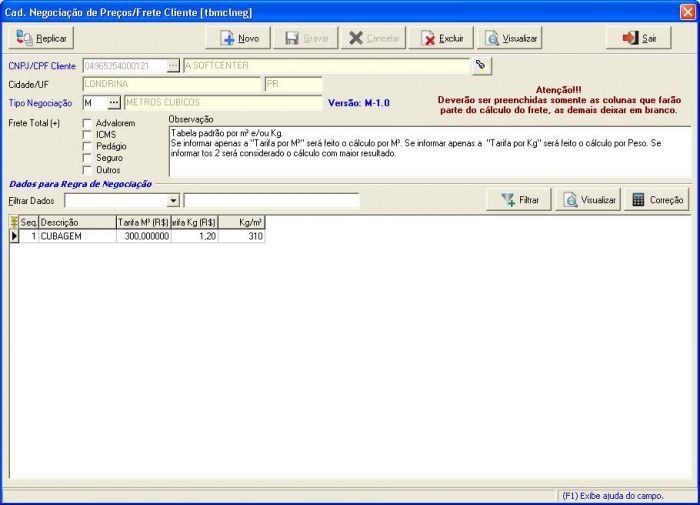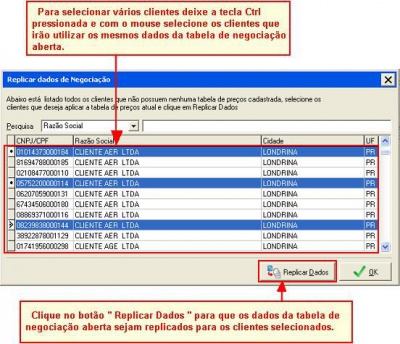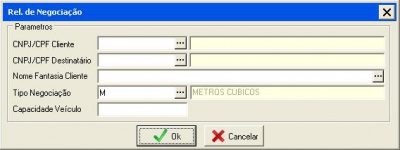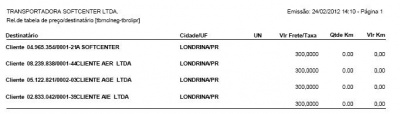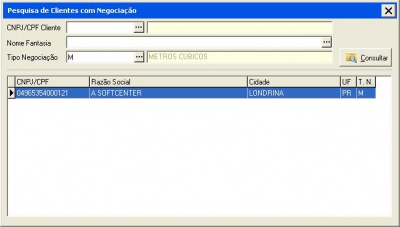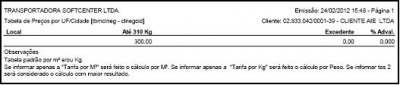Na primeira parte da tela deverão ser informados os dados da identificação da tabela de negociação.
|
| Botão Replicar</td>
| Clique para replicar os dados da tabela de negociação atual para outro cliente.
Ao clicar será aberta a tela “Replicar dados de Negociação”.
Para selecionar vários clientes, deixe a tecla Ctrl pressionada e com o mouse selecione os clientes que deseja que utilize os dados da tabela de negociação atual.
Depois de selecionados os clientes, clique no botão “Replicar Dados” para efetuar a replicação.</td>
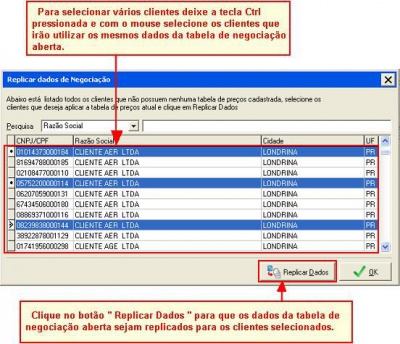
</tr>
|
| Botão Novo</td>
| Clique para inserir um novo cadastro de negociação.</td>
</tr>
|
| Botão Gravar</td>
| Clique para gravar o novo cadastro ou as alterações em um cadastro de negociação já existente.</td>
</tr>
|
| Botão Cancelar</td>
| Clique para cancelar a edição do cadastro de negociação.</td>
</tr>
|
| Botão Excluir</td>
| Clique para excluir o cadastro de negociação atual.</td>
</tr>
|
| Botão Visualizar</td>
| Clique para visualizar/imprimir o relatório de negociação.
Ao clicar irá abrir a tela “Rel. de Negociação”, onde poderão ser informados os parâmetros de filtro para o relatório.
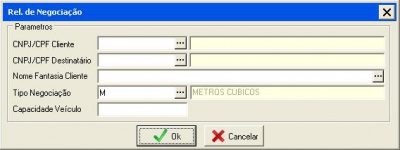
| Após informados os parâmetros, clique no botão “OK” para a visualização do relatório.
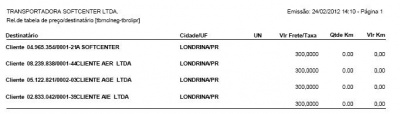
|-
|Botão Sair
|Clique para sair da tela de Cad. Negociação de Preços/Frete Cliente.</td>
</tr>
|
| CNPJ/CPF Cliente</td>
| CNPJ/CPF do Cliente que foi feita a negociação.</td>
</tr>
|
| Botão Pesquisar</td>
| Ao clicar no botão Pesquisar, abrirá a tela de pesquisa de clientes com negociação, onde deverão ser informados os filtros necessários à pesquisa, e clicar em “Consultar”.
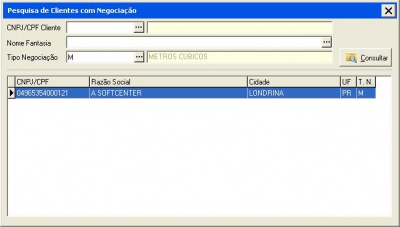
Para abrir a negociação do cliente, bastar dar um clique duplo em cima do nome do cliente.</td>
</tr>
|
| Cidade/UF</td>
| Cidade/UF do cliente que foi feita a negociação. O sistema trará essa informação automaticamente assim que for informado o cliente.</td>
</tr>
|
| Tipo Negociação</td>
| Tipo da Negociação que foi feita com o cliente. Esse campo será informado posteriormente na digitação do CTRC.</td>
</tr>
|
| Versão</td>
| Versão do tipo de negociação que está utilizando.
Sendo formada pelas informações:
Cód. Tipo de Negociação – Nº da versão . Nº da correção
Exemplo:
Para a tabela padrão de cubagem:
Cód. Tipo de Negociação: M
Nº da versão: 1
Nº da correção: 0
Versão = M-1.0</td>
</tr>
|
| Frete Total (+)</td>
| Deverão ser marcados os campos que irão compor o frete total. Caso nenhum desses valores deverá ser somado ao frete, desmarcar todos eles.
- Advalorem
- ICMS
- Pedágio
- Seguro
- Outros</td>
</tr>
|
| Observação</td>
| Observação pertinente à negociação.</td>
</tr>
|
| Dados para Regra de Negociação</td>
| Aqui poderá ser efetuada a pesquisa nos registros da negociação, visualização do relatório da negociação e a correção de valores.
</td>
</tr>
|
| Filtrar Dados</td>
| Selecionar o campo a ser pesquisado e digitar a informação a ser localizada.</td>
</tr>
|
| Botão Filtrar</td>
| Clique para filtrar os dados de acordo com as informações do campo “Filtrar Dados”</td>
</tr>
|
| Botão Visualizar</td>
| Ao clicar no botão Visualizar, aparecerá um menu com as opções de relatório:
 </td> </td>
</tr>
|
| *Relatório Genérico: imprimirá todos os dados para regra da negociação.
 </td> </td>
</tr>
|
| *Relatório de Valore por UF/Cidades: imprimirá os dados agrupados por Cidade/UF.
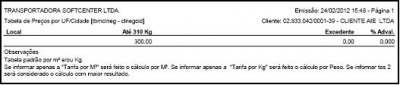 </td> </td>
</tr>
|
| Botão Correção</td>
| Ao clicar no botão correção, aparecerá a tela:
</td>
</tr>
|
| Tipo de cálculo</td>
| Selecionar o tipo de cálculo que será aplicado à negociação.</td>
</tr>
|
| Valor definido por</td>
| Selecionar se o valor informado será do tipo Percentual ou Valor Cheio.
Campo a alterar Selecionar o campo que será alterado.</td>
</tr>
|
| Valor</td>
| Informar o valor, lembrando que se no campo “Valor definido por” estiver “Percentual”, o valor a ser informado deverá ser o percentual, caso contrário será o valor cheio.
- Advalorem
- Pedágio
- ICMS
- Seguro </td>
</tr>
|
Marcar os campos que e se irão compor a correção.</td>
</tr>
|
| Botão Múltiplos Clientes</td>
| Ao clicar em “Múltiplos Clientes” abrirá uma tela onde deverão ser selecionados os clientes que serão aplicadas a correção.
 </td> </td>
</tr>
|
| OK</td>
| Clique em Ok para que a correção selecionada seja efetuada.</td>
</tr>
|
| Cancelar</td>
| Clique em Cancelar para que a correção selecionada seja descartada.</td>
</tr>
|
| Na grid deverão ser informados os dados para o cálculo do frete referente a tabela de preços.
ATENÇÃO!!
Cada tabela de preço terá colunas exclusivas pertinentes ao seu cálculo, portanto as colunas serão diferentes para cada tabela.
Abaixo é um exemplo das colunas da tabela de preços padrão do sistema M – Cubagem.
Para maiores informações de preenchimento dessas colunas das tabelas de preços padrão do sistema verifique o link abaixo:
|-
|Botão Pop-up
|As setas amarelas no canto esquerdo da grid, indicam que existe um menu pop-up na grid, com a opção de Duplicar o registro selecionado.

Se clicar nesta opção o registro selecionado será duplicado, a grid terá uma nova linha com os dados exatamente iguais aos do registro selecionado, apenas a informação da coluna “Seq.” será diferente.

O usuário poderá alterar todas as informações do novo registro conforme necessário.
|-
|Seq.
|Sequência numérica dos registros da tabela de preços.
|}
|