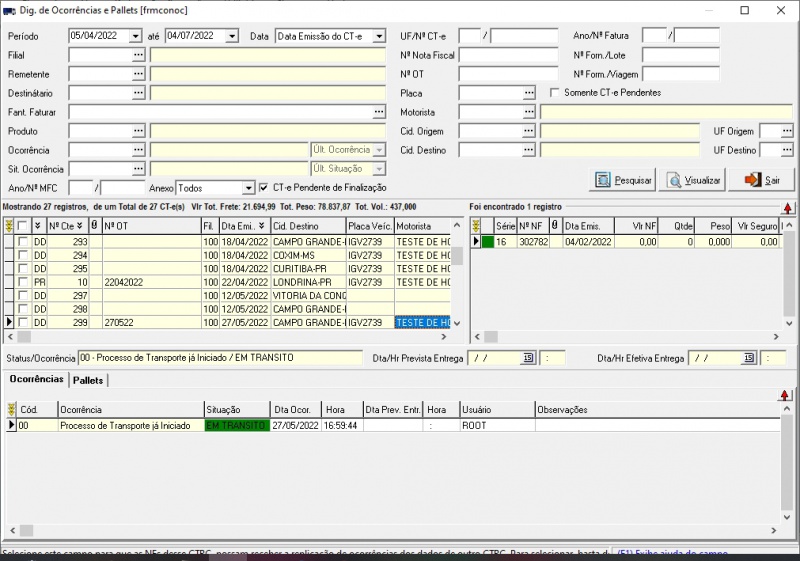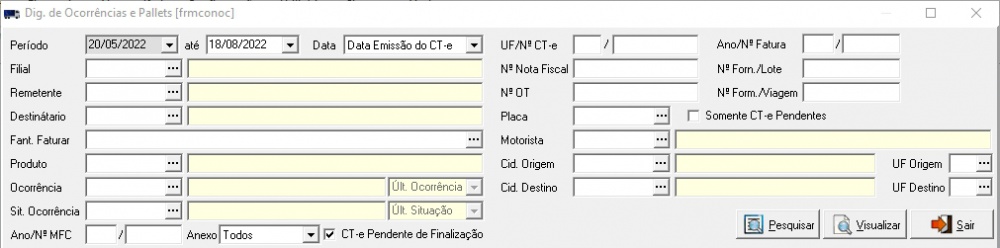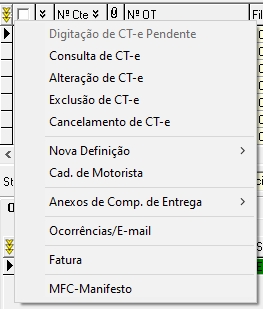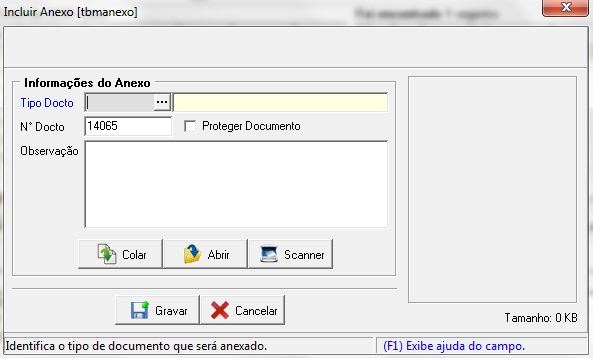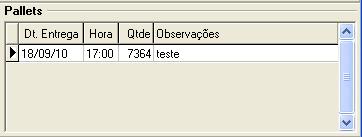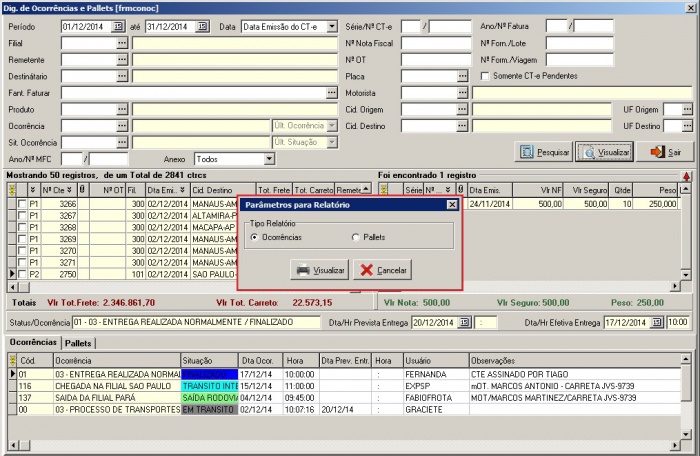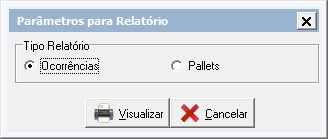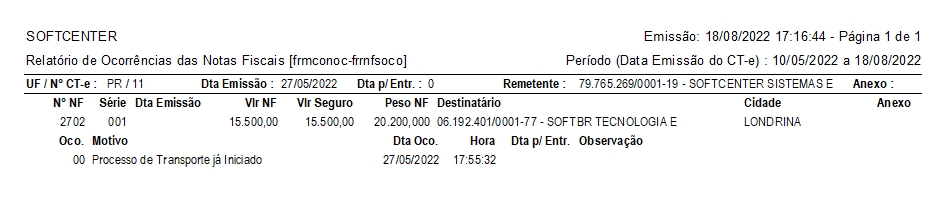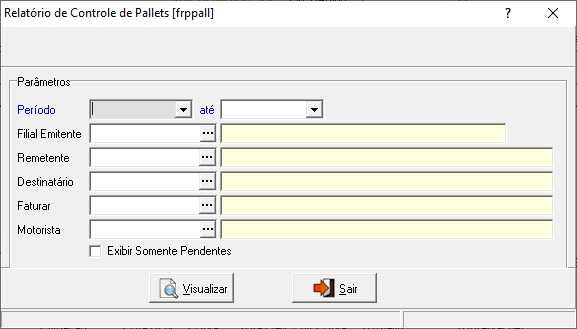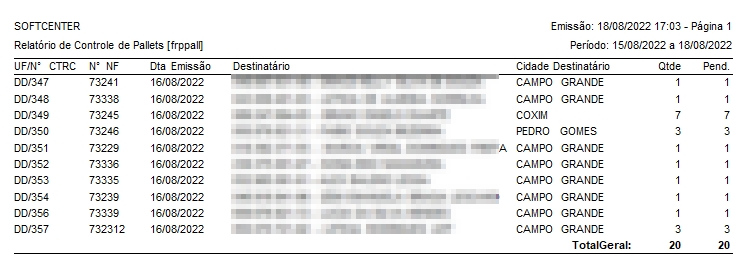Mudanças entre as edições de "Dig. de Ocorrências e Pallets"
(→Menu Pop-Up) |
(→Relatório de Pallets) |
||
| (23 edições intermediárias de um usuário não apresentadas) | |||
| Linha 107: | Linha 107: | ||
*<b>NF-e sem anexo</b>: Selecione esta opção para visualizar todos os doctos NF-e que não têm arquivos anexados.</td> | *<b>NF-e sem anexo</b>: Selecione esta opção para visualizar todos os doctos NF-e que não têm arquivos anexados.</td> | ||
</tr> | </tr> | ||
| − | |||
| − | |||
| − | |||
| − | |||
| − | |||
| − | |||
| − | |||
| − | |||
| − | |||
| − | |||
| − | |||
| − | |||
| − | |||
</table> | </table> | ||
</div> | </div> | ||
| Linha 130: | Linha 117: | ||
<table> | <table> | ||
<tr> | <tr> | ||
| − | <td colspan="2"> | + | <td colspan="2"><font color="red"><b>Atenção!!!</b></font> |
| − | + | * O menu pop-up de <b>Lista de Notas Fiscais do CTRC</b> apenas mostrará as opções de <b>Inserir anexo</b> e <b>Visualizar Anexo</b> conforme imagem abaixo e serão explicadas no decorrer deste Help. | |
| − | <font color="red"><b>Atenção!!!</b></font> | + | * Se clicar com o botão direito do mouse em cima de qualquer registro da lista ou no ícone com o desenho de um pequeno "Raio", abrirá um menu pop-up com as seguintes opções: |
| − | O menu pop-up de <b>Lista de Notas Fiscais do CTRC</b> apenas mostrará as opções de <b>Inserir anexo</b> e <b>Visualizar Anexo</b> conforme imagem abaixo e serão explicadas no decorrer deste Help. | + | [[Arquivo:3_dig_ocorrencia.jpg|center]]</td> |
| − | Se clicar com o botão direito do mouse em cima de qualquer registro da lista ou no ícone com o desenho de um pequeno "Raio", abrirá um menu pop-up com as seguintes opções: | + | </tr> |
| − | + | ||
| − | + | ||
| − | + | ||
| − | + | ||
| − | + | ||
| − | + | ||
| − | + | ||
| − | + | ||
| − | + | ||
| − | + | ||
| − | + | ||
| − | + | ||
| − | + | ||
| − | + | ||
| − | + | ||
| − | + | ||
| − | + | ||
| − | + | ||
| − | + | ||
| − | + | ||
| − | + | ||
<tr> | <tr> | ||
<td width="320">Nova Definição > Consignatário</td> | <td width="320">Nova Definição > Consignatário</td> | ||
| − | <td width="380">Abrirá uma tela de pesquisa, onde o usuário deverá selecionar o cliente consignatário. O sistema irá mostrar o consignatário antigo e o escolhido para o usuário, pedindo a confirmação para a alteração do consignatário do Conhecimento. | + | <td width="380">Abrirá uma tela de pesquisa, onde o usuário deverá selecionar o cliente consignatário. O sistema irá mostrar o consignatário antigo e o escolhido para o usuário, pedindo a confirmação para a alteração do consignatário do Conhecimento.</td> |
| − | + | </tr> | |
<tr> | <tr> | ||
| − | <td | + | <td width="320">Anexos de Comp. de Entrega</td> |
| − | + | <td width="380"> | |
| − | + | * Inserir Anexos | |
| − | + | * Visualizar Anexos | |
| − | + | [[Arquivo:17-tbmanexo.jpg|center]]</td> | |
| − | <td width="380"> | + | </tr> |
| − | </td> | + | |
| − | + | ||
</table> | </table> | ||
</div> | </div> | ||
<!--**************************************FIM TABELA************************************** --> | <!--**************************************FIM TABELA************************************** --> | ||
| − | |||
| − | |||
| − | |||
| − | |||
| − | |||
| − | |||
| − | |||
| − | |||
| − | |||
| − | |||
| − | |||
| − | |||
| − | |||
| − | |||
| − | |||
| − | |||
| − | |||
| − | |||
| − | |||
| − | |||
| − | |||
| − | |||
| − | |||
| − | |||
| − | |||
| − | |||
| − | |||
| − | |||
| − | |||
| − | |||
| − | |||
| − | |||
| − | |||
| − | |||
| − | |||
| − | |||
| − | |||
| − | |||
| − | |||
| − | |||
| − | |||
| − | |||
| − | |||
| − | |||
| − | |||
| − | |||
| − | |||
| − | |||
| − | |||
| − | |||
| − | |||
| − | |||
| − | |||
| − | |||
| − | |||
| − | |||
| − | |||
| − | |||
| − | |||
| − | |||
| − | |||
| − | |||
| − | |||
| − | |||
| − | |||
| − | |||
| − | |||
| − | |||
| − | |||
| − | |||
| − | |||
| − | |||
| − | |||
| − | |||
| − | |||
| − | |||
| − | |||
| − | |||
| − | |||
| − | |||
| − | |||
| − | |||
| − | |||
| − | |||
| − | |||
| − | |||
| − | |||
| − | |||
| − | |||
| − | |||
| − | |||
| − | |||
| − | |||
| − | |||
| − | |||
| − | |||
| − | |||
| − | |||
| − | |||
| − | |||
| − | |||
| − | |||
| − | |||
| − | |||
| − | |||
| − | |||
| − | |||
| − | |||
| − | |||
| − | |||
| − | |||
| − | |||
| − | |||
| − | |||
| − | |||
| − | |||
| − | |||
| − | |||
| − | |||
| − | |||
| − | |||
| − | |||
| − | |||
| − | |||
| − | |||
| − | |||
| − | |||
| − | |||
| − | |||
| − | |||
| − | |||
| − | |||
| − | |||
| − | |||
| − | |||
| − | |||
| − | |||
| − | |||
| − | |||
| − | |||
| − | |||
| − | |||
| − | |||
| − | |||
| − | |||
| − | |||
| − | |||
| − | |||
| − | |||
| − | |||
| − | |||
| − | |||
| − | |||
| − | |||
| − | |||
| − | |||
| − | |||
| − | |||
| − | |||
| − | |||
| − | |||
| − | |||
| − | |||
| − | |||
| − | |||
| − | |||
| − | |||
| − | |||
| − | |||
| − | |||
| − | |||
| − | |||
| − | |||
| − | |||
| − | |||
| − | |||
| − | |||
| − | |||
| − | |||
| − | |||
| − | |||
| − | |||
| − | |||
| − | |||
| − | |||
| − | |||
| − | |||
| − | |||
| − | |||
| − | |||
| − | |||
| − | |||
| − | |||
| − | |||
| − | |||
| − | |||
| − | |||
| − | |||
| − | |||
| − | |||
| − | |||
| − | |||
| − | |||
| − | |||
| − | |||
| − | |||
| − | |||
| − | |||
| − | |||
| − | |||
| − | |||
| − | |||
| − | |||
| − | |||
| − | |||
| − | |||
| − | |||
| − | |||
| − | |||
| − | |||
| − | |||
| − | |||
| − | |||
| − | |||
| − | |||
| − | |||
| − | |||
| − | |||
| − | |||
| − | |||
| − | |||
| − | |||
| − | |||
| − | |||
| − | |||
| − | |||
| − | |||
| − | |||
<br> | <br> | ||
==Lista de Ocorrências== | ==Lista de Ocorrências== | ||
<!--***********************************INICIO TABELA***************************************--> | <!--***********************************INICIO TABELA***************************************--> | ||
| − | + | <div class="TabelaWikiPadrao"> | |
| − | + | <table> | |
| − | + | <tr> | |
| − | < | + | <td colspan="2"><b><font color="red">Observação: </font></b>Para replicar a mesma ocorrência para as demais Notas Fiscais do Conhecimento, deverá clicar com o botão direito do mouse para acessar o menu rápido pop-up e escolher a opção "Aplicar a todas notas fiscais dos conhecimentos marcados". |
| − | + | ||
<br> | <br> | ||
[[Arquivo:8-hfrmconoc_Ocorrencias.JPG|center|700px]] | [[Arquivo:8-hfrmconoc_Ocorrencias.JPG|center|700px]] | ||
<br> | <br> | ||
| − | + | Se clicar com o botão direito do mouse em cima de qualquer Nota Fiscal da lista, abrirá um menu pop-up com as seguintes opções: | |
*Inserir nova: insere nova ocorrência à Nota Fiscal. | *Inserir nova: insere nova ocorrência à Nota Fiscal. | ||
| Linha 432: | Linha 157: | ||
*Aplicar a todas notas ficais dos CTRC’s marcados: replica a ocorrências dos Conhecimentos | *Aplicar a todas notas ficais dos CTRC’s marcados: replica a ocorrências dos Conhecimentos | ||
| − | marcados a todas as suas notas ficais. | + | marcados a todas as suas notas ficais.</td> |
| − | + | </tr> | |
| − | + | </table> | |
| − | + | </div> | |
| − | + | <!--**************************************FIM TABELA************************************** --> | |
| − | + | ||
| − | + | ||
| − | + | ||
| − | + | ||
| − | + | ||
| − | + | ||
| − | + | ||
| − | + | ||
| − | + | ||
| − | + | ||
| − | + | ||
| − | + | ||
| − | + | ||
| − | + | ||
| − | + | ||
| − | + | ||
| − | + | ||
| − | + | ||
| − | + | ||
| − | + | ||
| − | + | ||
| − | + | ||
| − | + | ||
| − | + | ||
| − | + | ||
| − | + | ||
| − | <!--**************************************FIM TABELA | + | |
<br> | <br> | ||
==Lista de Pallets== | ==Lista de Pallets== | ||
<!--***********************************INICIO TABELA***************************************--> | <!--***********************************INICIO TABELA***************************************--> | ||
| − | + | <div class="TabelaWikiPadrao"> | |
| − | Pallets da Nota Fiscal selecionada. | + | <table> |
| + | <tr> | ||
| + | <td colspan="2">Pallets da Nota Fiscal selecionada. | ||
| + | |||
| + | [[Arquivo:9-hfrmconoc_Pallets.JPG|center]]</td> | ||
| + | </tr> | ||
| + | </table> | ||
| + | </div> | ||
| + | <!--**************************************FIM TABELA************************************** --> | ||
<br> | <br> | ||
| − | + | ||
| + | =Relatório= | ||
| + | <!--***********************************INICIO TABELA***************************************--> | ||
| + | <div class="TabelaWikiPadrao"> | ||
| + | <table> | ||
| + | <tr> | ||
| + | <td colspan="2">Para visualizar/imprimir o relatório de ocorrências/pallets. Clique no botão visualizar da tela, selecione o tipo de relatório, e clique no botão Visualizar da tela de parâmetros para o relatório. | ||
<br> | <br> | ||
| − | + | [[Arquivo:10-hfrmconoc_Visualizar.JPG|center|700px]]</td> | |
| − | + | </tr> | |
| − | | | + | </table> |
| − | | | + | </div> |
| − | + | <!--**************************************FIM TABELA************************************** --> | |
| − | + | ||
| − | + | ||
| − | + | ||
| − | + | ||
| − | + | ||
| − | + | ||
| − | + | ||
| − | + | ||
| − | + | ||
| − | <!--**************************************FIM TABELA | + | |
<br> | <br> | ||
| − | ==Relatório == | + | ==Relatório de Ocorrências das Notas Fiscais== |
| − | + | <!--***********************************INICIO TABELA***************************************--> | |
| − | < | + | <div class="TabelaWikiPadrao"> |
| + | <table> | ||
| + | <tr> | ||
| + | <td colspan="2">Ao selecionar o tipo de relatório igual a ocorrência e clicar em Visualizar, abrirá a tela do Relatório de Controle de Ocorrência. | ||
<br> | <br> | ||
| − | [[Arquivo: | + | [[Arquivo:7_dig_ocorrencia.jpg|center]] |
<br> | <br> | ||
| − | + | <b>Visão</b> | |
| − | [[Arquivo: | + | [[Arquivo:8_dig_ocorrencia.jpg|center]]</td> |
| − | < | + | </tr> |
| + | </table> | ||
| + | </div> | ||
| + | <!--**************************************FIM TABELA************************************** --> | ||
<br> | <br> | ||
| + | |||
| + | |||
| + | ==Relatório de Pallets== | ||
<!--***********************************INICIO TABELA***************************************--> | <!--***********************************INICIO TABELA***************************************--> | ||
| − | + | <div class="TabelaWikiPadrao"> | |
| − | + | <table> | |
| − | + | <tr> | |
| − | + | <td colspan="2">Ao selecionar o tipo de relatório igual a Pallets e clicar em Visualizar, abrirá a tela do Relatório de Controle de Pallets, onde deverão ser informados os parâmetros e clicar no botão “Visualizar”. | |
| − | + | <br> | |
| − | + | [[Arquivo:5_dig_ocorrencia.jpg|center|700px]] | |
| − | + | ||
| − | + | ||
| − | + | ||
| − | + | ||
| − | + | ||
| − | + | ||
| − | + | ||
| − | + | ||
| − | + | ||
| − | + | ||
| − | + | ||
| − | + | ||
| − | + | ||
| − | + | ||
| − | + | ||
| − | + | ||
| − | + | ||
| − | + | ||
| − | + | ||
| − | + | ||
| − | + | ||
| − | + | ||
| − | + | ||
| − | + | ||
| − | + | ||
| − | + | ||
| − | + | ||
| − | + | ||
| − | + | ||
| − | | | + | |
| − | | | + | |
| − | + | ||
| − | + | ||
| − | + | ||
| − | + | ||
| − | + | ||
| − | + | ||
| − | + | ||
| − | + | ||
| − | + | ||
| − | + | ||
| − | + | ||
| − | + | ||
| − | + | ||
| − | + | ||
| − | + | ||
| − | + | ||
<br> | <br> | ||
| − | + | <b>Visão</b> | |
| − | + | [[Arquivo:6_dig_ocorrencia.jpg|center]]</td> | |
| + | </tr> | ||
| + | </table> | ||
| + | </div> | ||
| + | <!--**************************************FIM TABELA************************************** --> | ||
<br> | <br> | ||
| − | + | ||
| − | + | =Relatórios= | |
| + | <p class="TextoNormal" style="text-align: justify;">Não se aplica.</p> | ||
<br> | <br> | ||
| − | == | + | =Dependência= |
| − | + | <p class="TextoNormal" style="text-align: justify;">Não se aplica.</p> | |
| − | + | ||
<br> | <br> | ||
| − | + | ||
| − | < | + | =Associação= |
| − | + | <p class="TextoNormal" style="text-align: justify;">Não se aplica.</p> | |
| − | + | ||
| − | + | ||
| − | + | ||
| − | + | ||
| − | + | ||
| − | + | ||
| − | + | ||
| − | + | ||
| − | + | ||
| − | + | ||
| − | + | ||
| − | + | ||
| − | + | ||
| − | + | ||
| − | + | ||
| − | + | ||
| − | + | ||
| − | + | ||
| − | + | ||
| − | + | ||
| − | + | ||
| − | + | ||
| − | + | ||
| − | + | ||
| − | + | ||
| − | + | ||
| − | + | ||
| − | + | ||
| − | + | ||
| − | + | ||
| − | + | ||
| − | + | ||
| − | + | ||
| − | + | ||
| − | + | ||
| − | + | ||
| − | + | ||
Edição atual tal como às 22h19min de 18 de agosto de 2022
Índice
Dig. de Ocorrências e Pallets [frmconoc]
(Menu: Frete > Ocorrências e Pallets das Notas Fiscais > Dig. de Ocorrências e Pallets)
Objetivo
Esta tela permite ao usuário controlar a data e hora das movimentações das ocorrências e dos pallets relacionados a um Conhecimento.a Esta movimentação consiste em relacionar os Conhecimentos e as Notas Fiscais, com uma determinada ocorrência. |
Uso
Parâmetros
| Nesta primeira parte da tela o usuário deverá informar os parâmetros para a pesquisa dos Conhecimentos e suas Notas Fiscais, Ocorrências e Pallets. | |
| Período | Data inicial e final para determinar um período entre datas.
Atenção!
|
| Data | Selecione o tipo de data que será considerado para o período informado:
|
| Nº Forn./Lote | Número do fornecimento/lote de remessa informado na digitação do Conhecimento. |
| Nº OT | Número da Ordem de Transporte fornecida pelo cliente informado na digitação do Conhecimento. |
| Nº Form./Viagem | Número do Formulário ou da Viagem informado na digitação do Conhecimento. |
| Somente CTRCs Pendentes | Marque esta opção para visualizar os Conhecimentos que tiveram origem da importação dos arquivos: Notifis/Proceda, Ipiranga e Danfe, e estão aguardando confirmação. |
| Ocorrência | Código do motivo da ocorrência. |
| Opção Pesquisa Ocorrência | Poderá selecionar como será a forma de pesquisa para buscar as ocorrências relacionadas a cada conhecimento e nota fiscal.
Observação
Este campo somente fica habilitado, quando no campo ocorrência informado um código válido. |
| Sit. Ocorrência | Situação da ocorrência. |
| Opção Pesquisa Sit. Ocorrência | Poderá selecionar como será a forma de pesquisa para buscar as Situação ocorrências relacionadas a cada conhecimento e nota fiscal.
Observação
Este campo somente fica habilitado, quando no campo situação ocorrência informado um código válido. |
| Anexo | Selecione a opção que será considerada para listar os registros de CT-e e NF-e:
|
Menu Pop-Up
Atenção!!!
|
|
| Nova Definição > Consignatário | Abrirá uma tela de pesquisa, onde o usuário deverá selecionar o cliente consignatário. O sistema irá mostrar o consignatário antigo e o escolhido para o usuário, pedindo a confirmação para a alteração do consignatário do Conhecimento. |
| Anexos de Comp. de Entrega |
|
Lista de Ocorrências
| Observação: Para replicar a mesma ocorrência para as demais Notas Fiscais do Conhecimento, deverá clicar com o botão direito do mouse para acessar o menu rápido pop-up e escolher a opção "Aplicar a todas notas fiscais dos conhecimentos marcados".
Se clicar com o botão direito do mouse em cima de qualquer Nota Fiscal da lista, abrirá um menu pop-up com as seguintes opções:
|
Lista de Pallets
Relatório
| Para visualizar/imprimir o relatório de ocorrências/pallets. Clique no botão visualizar da tela, selecione o tipo de relatório, e clique no botão Visualizar da tela de parâmetros para o relatório.
|
Relatório de Ocorrências das Notas Fiscais
| Ao selecionar o tipo de relatório igual a ocorrência e clicar em Visualizar, abrirá a tela do Relatório de Controle de Ocorrência.
Visão |
Relatório de Pallets
| Ao selecionar o tipo de relatório igual a Pallets e clicar em Visualizar, abrirá a tela do Relatório de Controle de Pallets, onde deverão ser informados os parâmetros e clicar no botão “Visualizar”.
Visão |
Relatórios
Não se aplica.
Dependência
Não se aplica.
Associação
Não se aplica.