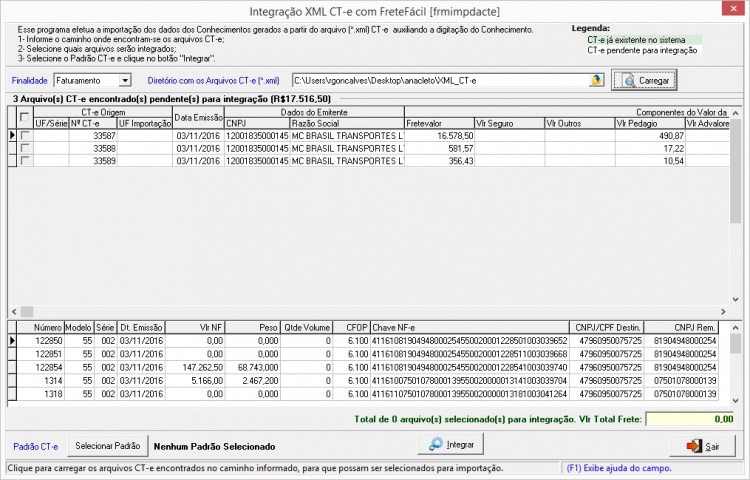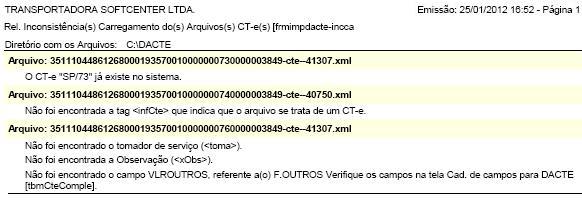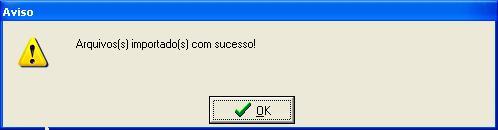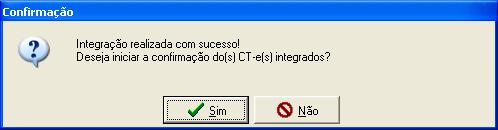Mudanças entre as edições de "Integracao ct-e com fretefaicl"
(Criou página com '{{DISPLAYTITLE:<span style="display: none">{{FULLPAGENAME}}</span>}} =Integração CT-e com FreteFácil [frmimpdacte]= <b><font size="1">(Menu: Frete > Movimentação de CTRC'...') |
(→Paramêtros) |
||
| (81 edições intermediárias de 2 usuários não apresentadas) | |||
| Linha 3: | Linha 3: | ||
<b><font size="1">(Menu: Frete > Movimentação de CTRC's > Integração CT-e com FreteFácil)</font></b> | <b><font size="1">(Menu: Frete > Movimentação de CTRC's > Integração CT-e com FreteFácil)</font></b> | ||
<br> | <br> | ||
| − | < | + | <div class="TabelaWikiPadrao"> |
| + | <table> | ||
| + | <tr> | ||
| + | <td colspan="2"><p>Esta tela permite ao usuário efetuar a integração dos arquivos CT-e de um determinado diretório.</p> | ||
<font color="red"><b>ATENÇÃO!!!</b></font> | <font color="red"><b>ATENÇÃO!!!</b></font> | ||
| Linha 11: | Linha 14: | ||
*Também deverão ser preenchidos os campos referentes à Classificação dos Clientes Contribuintes e Não Contribuintes da tela Cad. de % ICMS e % Seguro [tbmiuf] (menu: Cadastros > Cad. de % ICMS e % Seguro). | *Também deverão ser preenchidos os campos referentes à Classificação dos Clientes Contribuintes e Não Contribuintes da tela Cad. de % ICMS e % Seguro [tbmiuf] (menu: Cadastros > Cad. de % ICMS e % Seguro). | ||
| − | + | *Ao importar o arquivo, o sistema FreteFácil disponibiliza pelo campo "Finalidade" a opção de <b>gerar a numeração fiscal do CT-e bem como a chave de acesso</b> conforme os parâmetros definidos no FreteFácil, ou <b>gerar a numeração do conhecimento considerando o mesmo número que esta no arquivo XML</b>. | |
<br> | <br> | ||
| + | [[Arquivo:1-hfrmimpdacte.JPG|center|750px]] | ||
| + | </tr> | ||
| + | </table> | ||
| + | </div> | ||
| + | <!--**************************************FIM TABELA************************************** --> | ||
| + | <br> | ||
| + | |||
| + | ==Paramêtros== | ||
<!--***********************************INICIO TABELA***************************************--> | <!--***********************************INICIO TABELA***************************************--> | ||
| − | + | <div class="TabelaWikiPadrao" > | |
| − | + | <table> | |
| + | <tr> | ||
| + | <td colspan="2"><p>Na primeira parte da tela selecione a Finalidade da importação e informe o diretório (pasta) onde se encontram os arquivos CT-e que deseja integrar com o FreteFácil. | ||
| − | Após informar corretamente o diretório, clique no botão “Carregar”. | + | Após informar corretamente o diretório, clique no botão “Carregar”.</p> |
| − | O sistema ira buscar no diretório informado todos os arquivos CT-e com extensão “.xml”. | + | *O sistema ira buscar no diretório informado todos os arquivos CT-e com extensão “.xml”. |
Antes de carrega-los na tela será feita uma validação dos arquivos e se houver alguma inconsistência o sistema irá gerar um relatório listando as inconsistências encontradas. | Antes de carrega-los na tela será feita uma validação dos arquivos e se houver alguma inconsistência o sistema irá gerar um relatório listando as inconsistências encontradas. | ||
| − | [[Arquivo:2-hfrmimpdacte_Parte1.JPG|center| | + | * <b>Selecionar qual será a finalidade da importação </b>. |
| − | + | :*<b>Subcontratação:</b> O sistema <b>gera uma nova numeração fiscal que deverá ser enviada para a SEFAZ</b>, pois é baseado nas informações do XML do CT-e selecionado, ou seja, é para agilizar a redigitação do documento. <b>O número do CT-e gerado pelo sistema não será o mesmo do CT-e selecionado</b>. | |
| − | + | :*<b>Faturamento:</b> O numero gerado pelo sistema, é igual ao numero definido no arquivo XML do CT-e selecionado, <b>porem este CT-e não tem valor fiscal</b>. Para utilizar este recurso, é necessário cadastrar um Bloco de CTRC e a filial não poderá ter uso de CT-e configurada. | |
| − | + | [[Arquivo:2-hfrmimpdacte_Parte1.JPG|center|900px]] | |
| − | + | <br> | |
| + | </tr> | ||
| + | <tr> | ||
| + | <td colspan="2"><b>Diretório com os Arquivos CT-e (*.xml)</b> | ||
| + | Informe o diretório onde se encontram gravados os arquivos CT-e que deseja integrar com o FreteFácil. | ||
Para selecionar o diretório, clique no botão Abrir ao lado do campo Diretório com os Arquivos CT-e (*.xml). | Para selecionar o diretório, clique no botão Abrir ao lado do campo Diretório com os Arquivos CT-e (*.xml). | ||
| Linha 32: | Linha 49: | ||
[[Arquivo:3-hfrmimpdacte_diretorios.JPG|center]] | [[Arquivo:3-hfrmimpdacte_diretorios.JPG|center]] | ||
| − | |||
| − | |||
Selecione a pasta e clique no botão “OK”. | Selecione a pasta e clique no botão “OK”. | ||
| − | + | <br> | |
| − | + | ||
| − | + | <font color="red"><b>Atenção!!!</b> | |
| + | Este diretório poderá ser parametrizado e toda vez que abrir esta tela ele virá preenchido. | ||
| + | |||
| + | Para parametrizar, seguir os seguintes passos: | ||
| + | Menu Frete > parâmetros > Cad. de Parâmetros do Frete > Aba "Frete Empresa 1".</font> | ||
| + | |||
| + | </tr> | ||
| + | <tr> | ||
| + | <td colspan="2"><b>Botão Carregar</b> | ||
| + | Clique para o sistema validar e carregar na tela os arquivos CT-e com extensão .xml do diretório informado. | ||
O sistema irá validar os arquivos, verificando se o arquivo é do tipo CT-e e se existe alguma inconsistência no arquivo que empeça de ser integrado e/ou carregado. | O sistema irá validar os arquivos, verificando se o arquivo é do tipo CT-e e se existe alguma inconsistência no arquivo que empeça de ser integrado e/ou carregado. | ||
| Linha 44: | Linha 68: | ||
[[Arquivo:4-hfrmimpdacte_MsgInconsCarreg.JPG|center]] | [[Arquivo:4-hfrmimpdacte_MsgInconsCarreg.JPG|center]] | ||
| − | < | + | </tr> |
| − | < | + | <tr> |
| − | Clique no botão OK. | + | <td colspan="2"><b>Clique no botão OK.</b> |
| − | + | ||
O sistema irá gerar um relatório com as inconsistências encontradas nos arquivos: | O sistema irá gerar um relatório com as inconsistências encontradas nos arquivos: | ||
[[Arquivo:5-hfrmimpdacte_relInconsCarreg.JPG|center]] | [[Arquivo:5-hfrmimpdacte_relInconsCarreg.JPG|center]] | ||
| + | <br> | ||
| + | </tr> | ||
| + | <tr> | ||
| + | <td colspan="2"><b>Grade CT-e </b> | ||
| + | Depois da validação, os arquivos serão carregados na tela, destacando em verde os CT-e(s) que já foram importados no sistema. | ||
| − | + | Selecione os CT-e(s) que deseja integrar com o FreteFácil. | |
| − | + | ||
| − | + | ||
| − | + | ||
| − | + | ||
| − | + | ||
| − | + | ||
| − | + | ||
| − | + | ||
| − | Selecione os | + | |
Note que os arquivos selecionados ficarão em vermelho para fácil visualização. | Note que os arquivos selecionados ficarão em vermelho para fácil visualização. | ||
| − | |||
| − | + | No canto inferior direito da tela, será exibida a quantidade total e a somatória do Valor Total Frete dos CT-e(s) selecionados. | |
| − | + | <font color="red"><b>Atenção!</b></font> | |
| − | + | ||
| − | + | Após marcar o(s) CT-e(s) que serão importado(s), é necessário: | |
| − | + | *Escolher o padrão CTRC para a integração. | |
| + | <br> | ||
| + | Para finalizar basta clicar no botão “Integrar” e a importação será realizada. | ||
| + | [[Arquivo:6-hfrmimpdacte_Parte2.JPG|center|750px]] | ||
| + | </tr> | ||
| + | <tr> | ||
| + | <td colspan="2"><b>Arquivo(s) encontrado(s) para importação</b> | ||
Lista dos arquivos CT-es encontrados no diretório informado. | Lista dos arquivos CT-es encontrados no diretório informado. | ||
*Todas as informações são cópias fiéis das informações encontradas nos arquivos. | *Todas as informações são cópias fiéis das informações encontradas nos arquivos. | ||
| − | + | </tr> | |
| − | + | <tr> | |
| − | + | <td colspan="2"><b>Check-box</b> | |
| − | Os CT-es marcados ficarão em vermelho para fácil visualização. | + | Marque para selecionar o CT-e para integração. |
| − | + | Os CT-es marcados ficarão em vermelho para fácil visualização.</td> | |
| − | + | </tr> | |
| − | + | <tr> | |
| − | + | <td width="320">UF/Série</td> | |
| − | + | <td width="380">UF/Série do CT-e</td> | |
| − | + | </tr> | |
| − | + | <tr> | |
| − | + | <td width="320">Nº CTRC</td> | |
| − | + | <td width="380">Número do CT-e.</td> | |
| − | + | </tr> | |
| − | + | <tr> | |
| − | + | <td width="320">Data Emissão</td> | |
| − | + | <td width="380">Data de emissão do CT-e.</td> | |
| − | + | </tr> | |
| − | + | <tr> | |
| − | + | <td width="320">CNPJ</td> | |
| − | + | <td width="380">CNPJ da filial da transportadora.</td> | |
| − | + | </tr> | |
| − | + | <tr> | |
| − | + | <td width="320">Nome Filial</td> | |
| − | + | <td width="380">Nome da filial da transportadora.</td> | |
| − | + | </tr> | |
| − | + | <tr> | |
| − | + | <td colspan="2"><b>Componentes do Valor da Prestação de Serviço</b> | |
| − | + | São campos específicos do arquivo CT-e que deverão estar previamente declarados na tela “Cad. de campos para DACTE [tbmCteComple]”</td> | |
| − | + | </tr> | |
| − | + | <tr> | |
| + | <td width="320">Vlr Total Frete</td> | ||
| + | <td width="380">Valor total do frete.</td> | ||
| + | </tr> | ||
| + | <tr> | ||
| + | <td width="320">Tributação</td> | ||
| + | <td width="380">Campos referentes ao cálculo da tributação do CT-e.</td> | ||
| + | </tr> | ||
| + | <tr> | ||
| + | <td width="320">Classificação</td> | ||
| + | <td width="380">Classificação tributária: | ||
T - TRIBUTADO/ICMS | T - TRIBUTADO/ICMS | ||
| Linha 115: | Linha 148: | ||
D – DIFERIDO | D – DIFERIDO | ||
| − | S – SUBSTITUIÇÃO | + | S – SUBSTITUIÇÃO</td> |
| − | + | </tr> | |
| − | + | <tr> | |
| − | + | <td width="320">% Alíq. ICMS/ISS</td> | |
| − | + | <td width="380">Percentual da alíquota de ICMS.</td> | |
| − | + | </tr> | |
| − | + | <tr> | |
| − | + | <td width="320">Vlr Base ICMS/ISS</td> | |
| − | + | <td width="380">Valor da base de ICMS.</td> | |
| − | + | </tr> | |
| − | + | <tr> | |
| − | + | <td width="320">Vlr ICMS/ISS</td> | |
| − | + | <td width="380">Valor do ICMS.</td> | |
| + | </tr> | ||
| + | <tr> | ||
| + | <td width="320">Tomador de Serviço</td> | ||
| + | <td width="380">Responsável pelo pagamento do frete: | ||
0 – Remetente | 0 – Remetente | ||
| Linha 137: | Linha 174: | ||
3 – Destinatário | 3 – Destinatário | ||
| − | 4 - Outros | + | 4 - Outros</td> |
| − | + | </tr> | |
| − | + | <tr> | |
| − | + | <td width="320">Remetente</td> | |
| − | + | <td width="380">Dados do cliente remetente do CT-e.</td> | |
| − | + | </tr> | |
| − | + | <tr> | |
| − | + | <td width="320">CNPJ/CPF</td> | |
| − | + | <td width="380">CNPJ/CPF do cliente remetente do CT-e.</td> | |
| − | + | </tr> | |
| − | + | <tr> | |
| − | + | <td width="320">Razão Social</td> | |
| − | + | <td width="380">Razão social do cliente remetente do CT-e.</td> | |
| − | + | </tr> | |
| − | + | <tr> | |
| − | + | <td width="320">Inscrição Estadual</td> | |
| − | + | <td width="380">Inscrição estadual do cliente remetente do CT-e.</td> | |
| − | + | </tr> | |
| − | + | <tr> | |
| − | + | <td width="320">Endereço</td> | |
| − | + | <td width="380">Endereço do cliente remetente do CT-e.</td> | |
| − | + | </tr> | |
| − | + | <tr> | |
| − | + | <td width="320">Cidade</td> | |
| − | + | <td width="380">Cidade do cliente remetente do CT-e.</td> | |
| − | + | </tr> | |
| − | + | <tr> | |
| − | + | <td width="320">UF</td> | |
| − | + | <td width="380">UF da cidade do cliente remetente do CT-e.</td> | |
| − | + | </tr> | |
| − | + | <tr> | |
| − | + | <td width="320">Destinatário</td> | |
| − | + | <td width="380">Dados do cliente destinatário do CT-e.</td> | |
| − | + | </tr> | |
| − | + | <tr> | |
| − | + | <td width="320">CNPJ/CPF</td> | |
| − | + | <td width="380">CNPJ/CPF do cliente destinatário do CT-e.</td> | |
| − | + | </tr> | |
| − | + | <tr> | |
| − | + | <td width="320">Razão Social</td> | |
| − | + | <td width="380">Razão social do cliente destinatário do CT-e.</td> | |
| − | + | </tr> | |
| − | + | <tr> | |
| − | + | <td width="320">Inscrição Estadual</td> | |
| − | + | <td width="380">Inscrição estadual do cliente destinatário do CT-e.</td> | |
| − | + | </tr> | |
| − | + | <tr> | |
| − | + | <td width="320">Endereço</td> | |
| − | + | <td width="380">Endereço do cliente destinatário do CT-e.</td> | |
| − | + | </tr> | |
| − | + | <tr> | |
| − | + | <td width="320">Cidade</td> | |
| − | + | <td width="380">Cidade do cliente destinatário do CT-e.</td> | |
| − | + | </tr> | |
| − | + | <tr> | |
| − | + | <td width="320">UF</td> | |
| − | + | <td width="380">UF da cidade do cliente destinatário do CT-e.</td> | |
| − | + | </tr> | |
| − | + | <tr> | |
| − | + | <td width="320">Nota Fiscal/Mercadoria</td> | |
| − | + | <td width="380">Dados da nota fiscal que compõe o CT-e.</td> | |
| − | + | </tr> | |
| − | + | <tr> | |
| − | + | <td width="320">Série</td> | |
| − | + | <td width="380">Série da nota fiscal.</td> | |
| − | + | </tr> | |
| − | + | <tr> | |
| − | + | <td width="320">Nº NF</td> | |
| − | + | <td width="380">Número da nota fiscal.</td> | |
| − | + | </tr> | |
| − | + | <tr> | |
| − | + | <td width="320">Total Peso Saída</td> | |
| − | + | <td width="380">Peso total de saída.</td> | |
| − | Somatória do Vlr Total Frete dos arquivos selecionados. | + | </tr> |
| − | + | <tr> | |
| − | + | <td width="320">Qtde Volume</td> | |
| − | + | <td width="380">Quantidade de volumes.</td> | |
| − | + | </tr> | |
| − | + | <tr> | |
| − | + | <td width="320">Vlr Tot. Nota Fiscal</td> | |
| + | <td width="380">Valor total da nota fiscal.</td> | ||
| + | </tr> | ||
| + | <tr> | ||
| + | <td width="320">Operação</td> | ||
| + | <td width="380">Natureza de operação do CT-e encontrada no arquivo.</td> | ||
| + | </tr> | ||
| + | <tr> | ||
| + | <td width="320">Chave CT-e</td> | ||
| + | <td width="380">Chave do CT-e encontrada no arquivo.</td> | ||
| + | </tr> | ||
| + | <tr> | ||
| + | <td width="320">Arquivo</td> | ||
| + | <td width="380">Nome do arquivo carregado.</td> | ||
| + | </tr> | ||
| + | <tr> | ||
| + | <td colspan="2"><b>Total de arquivos(s) selecionado(s) para importação</b> | ||
| + | Quantidade total de arquivos selecionados. | ||
| + | Somatória do Vlr Total Frete dos arquivos selecionados.</td> | ||
| + | </tr> | ||
| + | <tr> | ||
| + | <td width="320">Botão Selecionar Padrão</td> | ||
| + | <td width="380">Clique para selecionar o Padrão CTRC que será utilizado na integração dos CT-es selecionados com o FreteFácil.</td> | ||
| + | </tr> | ||
| + | <tr> | ||
| + | <td width="320">Botão Integrar</td> | ||
| + | <td width="380">Clique para integrar os CT-es selecionados com o FreteFácil. | ||
Após a integração será exibida a mensagem: | Após a integração será exibida a mensagem: | ||
[[Arquivo:7-hfrmimpdacte_msgImportadoSucesso.JPG|center]] | [[Arquivo:7-hfrmimpdacte_msgImportadoSucesso.JPG|center]] | ||
| + | Clique no botão OK.</td> | ||
| + | </tr> | ||
| + | <tr> | ||
| + | <td colspan="2"><b>Depois o sistema irá perguntar se deseja confirmar os CT-es integrados.</b> | ||
<br> | <br> | ||
| − | |||
| − | |||
| − | |||
| − | |||
| − | |||
[[Arquivo:8-hfrmimpdacte_msgconfirmar.JPG|center]] | [[Arquivo:8-hfrmimpdacte_msgconfirmar.JPG|center]] | ||
| − | |||
| − | |||
Se clicar no botão “Sim” irá abrir a tela Consulta de NF's/CTRC's e Confirmação dos CTRC's com origem arquivos EDI [frmconf] para a confirmação dos CT-es pendentes. | Se clicar no botão “Sim” irá abrir a tela Consulta de NF's/CTRC's e Confirmação dos CTRC's com origem arquivos EDI [frmconf] para a confirmação dos CT-es pendentes. | ||
Se clicar em “Não” voltará para a tela de Integração de CT-es, e poderá ser confirmado quando o usuário achar mais oportuno. | Se clicar em “Não” voltará para a tela de Integração de CT-es, e poderá ser confirmado quando o usuário achar mais oportuno. | ||
| − | + | ||
| − | <!--**************************************FIM TABELA | + | </td> |
| + | </tr> | ||
| + | </table> | ||
| + | </div> | ||
| + | <!--**************************************FIM TABELA************************************** --> | ||
| + | <br> | ||
Edição atual tal como às 20h42min de 1 de junho de 2022
Integração CT-e com FreteFácil [frmimpdacte]
(Menu: Frete > Movimentação de CTRC's > Integração CT-e com FreteFácil)
Esta tela permite ao usuário efetuar a integração dos arquivos CT-e de um determinado diretório. ATENÇÃO!!!
|
Paramêtros
Na primeira parte da tela selecione a Finalidade da importação e informe o diretório (pasta) onde se encontram os arquivos CT-e que deseja integrar com o FreteFácil. Após informar corretamente o diretório, clique no botão “Carregar”.
Antes de carrega-los na tela será feita uma validação dos arquivos e se houver alguma inconsistência o sistema irá gerar um relatório listando as inconsistências encontradas.
| |
| Diretório com os Arquivos CT-e (*.xml)
Informe o diretório onde se encontram gravados os arquivos CT-e que deseja integrar com o FreteFácil. Para selecionar o diretório, clique no botão Abrir ao lado do campo Diretório com os Arquivos CT-e (*.xml). Abrirá uma tela onde será possível selecionar o diretório que contém os arquivos CT-e: Selecione a pasta e clique no botão “OK”.
Atenção!!! Este diretório poderá ser parametrizado e toda vez que abrir esta tela ele virá preenchido. Para parametrizar, seguir os seguintes passos: Menu Frete > parâmetros > Cad. de Parâmetros do Frete > Aba "Frete Empresa 1". | |
| Botão Carregar
Clique para o sistema validar e carregar na tela os arquivos CT-e com extensão .xml do diretório informado. O sistema irá validar os arquivos, verificando se o arquivo é do tipo CT-e e se existe alguma inconsistência no arquivo que empeça de ser integrado e/ou carregado. Se houver inconsistência o sistema irá exibir uma mensagem ao usuário: | |
| Clique no botão OK.
O sistema irá gerar um relatório com as inconsistências encontradas nos arquivos:
| |
| Grade CT-e
Depois da validação, os arquivos serão carregados na tela, destacando em verde os CT-e(s) que já foram importados no sistema. Selecione os CT-e(s) que deseja integrar com o FreteFácil. Note que os arquivos selecionados ficarão em vermelho para fácil visualização. No canto inferior direito da tela, será exibida a quantidade total e a somatória do Valor Total Frete dos CT-e(s) selecionados. Atenção! Após marcar o(s) CT-e(s) que serão importado(s), é necessário:
| |
| Arquivo(s) encontrado(s) para importação
Lista dos arquivos CT-es encontrados no diretório informado.
| |
| Check-box
Marque para selecionar o CT-e para integração. Os CT-es marcados ficarão em vermelho para fácil visualização. |
|
| UF/Série | UF/Série do CT-e |
| Nº CTRC | Número do CT-e. |
| Data Emissão | Data de emissão do CT-e. |
| CNPJ | CNPJ da filial da transportadora. |
| Nome Filial | Nome da filial da transportadora. |
| Componentes do Valor da Prestação de Serviço São campos específicos do arquivo CT-e que deverão estar previamente declarados na tela “Cad. de campos para DACTE [tbmCteComple]” | |
| Vlr Total Frete | Valor total do frete. |
| Tributação | Campos referentes ao cálculo da tributação do CT-e. |
| Classificação | Classificação tributária:
T - TRIBUTADO/ICMS I – ISENTO N - NÃO INCIDENTE D – DIFERIDO S – SUBSTITUIÇÃO |
| % Alíq. ICMS/ISS | Percentual da alíquota de ICMS. |
| Vlr Base ICMS/ISS | Valor da base de ICMS. |
| Vlr ICMS/ISS | Valor do ICMS. |
| Tomador de Serviço | Responsável pelo pagamento do frete:
0 – Remetente 1 – Expedidor 2 – Recebedor 3 – Destinatário 4 - Outros |
| Remetente | Dados do cliente remetente do CT-e. |
| CNPJ/CPF | CNPJ/CPF do cliente remetente do CT-e. |
| Razão Social | Razão social do cliente remetente do CT-e. |
| Inscrição Estadual | Inscrição estadual do cliente remetente do CT-e. |
| Endereço | Endereço do cliente remetente do CT-e. |
| Cidade | Cidade do cliente remetente do CT-e. |
| UF | UF da cidade do cliente remetente do CT-e. |
| Destinatário | Dados do cliente destinatário do CT-e. |
| CNPJ/CPF | CNPJ/CPF do cliente destinatário do CT-e. |
| Razão Social | Razão social do cliente destinatário do CT-e. |
| Inscrição Estadual | Inscrição estadual do cliente destinatário do CT-e. |
| Endereço | Endereço do cliente destinatário do CT-e. |
| Cidade | Cidade do cliente destinatário do CT-e. |
| UF | UF da cidade do cliente destinatário do CT-e. |
| Nota Fiscal/Mercadoria | Dados da nota fiscal que compõe o CT-e. |
| Série | Série da nota fiscal. |
| Nº NF | Número da nota fiscal. |
| Total Peso Saída | Peso total de saída. |
| Qtde Volume | Quantidade de volumes. |
| Vlr Tot. Nota Fiscal | Valor total da nota fiscal. |
| Operação | Natureza de operação do CT-e encontrada no arquivo. |
| Chave CT-e | Chave do CT-e encontrada no arquivo. |
| Arquivo | Nome do arquivo carregado. |
| Total de arquivos(s) selecionado(s) para importação
Quantidade total de arquivos selecionados. Somatória do Vlr Total Frete dos arquivos selecionados. |
|
| Botão Selecionar Padrão | Clique para selecionar o Padrão CTRC que será utilizado na integração dos CT-es selecionados com o FreteFácil. |
| Botão Integrar | Clique para integrar os CT-es selecionados com o FreteFácil.
Após a integração será exibida a mensagem: Clique no botão OK. |
| Depois o sistema irá perguntar se deseja confirmar os CT-es integrados.
Se clicar no botão “Sim” irá abrir a tela Consulta de NF's/CTRC's e Confirmação dos CTRC's com origem arquivos EDI [frmconf] para a confirmação dos CT-es pendentes. Se clicar em “Não” voltará para a tela de Integração de CT-es, e poderá ser confirmado quando o usuário achar mais oportuno. |
|