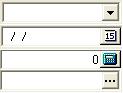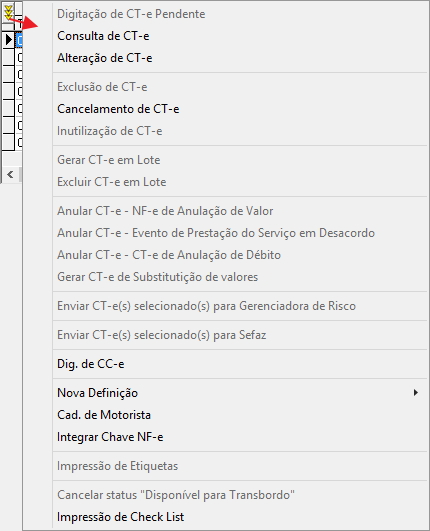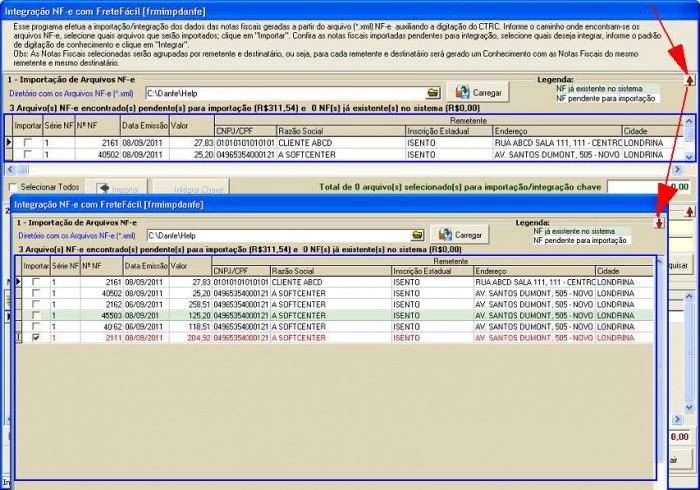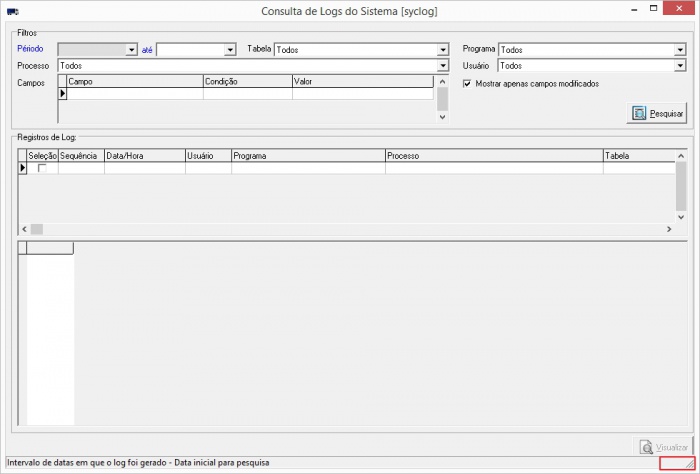Conceitos de padrão para uso
O sistema possui comandos padrões a serem adotados, como por exemplo: teclas de atalho. A seguir, o detalhamento das principais. |
Uso de teclas especiais
Teclas Alt+F1
A combinação de teclas Alt+F1 é utilizada para abrir o help da tela em uso, se estiver na tela principal do sistema, onde se encontra o menu, será aberto o FAQ, com as perguntas e respostas mais freqüentes. |
Tecla F1
A tecla F1 é usada para abrir um balão de mensagem, com uma descrição da função do campo onde o cursor está localizado. Exemplo: |
Tecla F4
Todos os controles de entrada de dados que possuem ícones que possam ser clicados para efetuar consultas ou efetuar funções especiais, podem ser acionados usando a tecla F4. Exemplo: |
Tecla F6
É usada para sair de todos os campos de descrição longa, como os campos de observação, pois nesses campos a tecla ENTER deve dar a possibilidade do uso de múltiplas linhas. |
Entendendo marcadores
Nomes de campos na cor azul
Essa marca indica que o campo descrito é de preenchimento obrigatório, necessário para verificações internas do sistema. Se esses dados não estiverem preenchidos podem causar problemas em validações e gerações de dados automatizados, portanto não é possível cadastrar algum registro sem o preenchimento dos mesmos. Exemplo: |
Campos na cor creme
Todos os campos que possuem a cor Creme são dados somente para leitura, onde a digitação de valores nos mesmos não é permitida. Exemplo: |
Símbolo asterisco no nome dos campos
Quando no final do nome de um campo existir um asterisco(*), a numeração é gerada automaticamente pelo sistema. Exemplo: |
Setas amarelas no canto esquerdo das grades
Quando tiver setas amarelas no canto esquerdo das grades, indica que existe um menu pop-up na grade, que pode ser acessado clicando nessas setas, ou clicando com o botão direito do mouse em qualquer parte da grade. Exemplo: |
Setas vermelhas no lado direito da tela
A seta para cima no lado direito da tela indica que parte da tela pode ser estendida até ocupar o tamanho total da tela. Assim que clicar na seta vermelha para cima, a tela vai se expandir mostrando a grade do tamanho máximo, e a seta ficará para baixo indicando que se clicar nela a tela voltará ao tamanho original. |