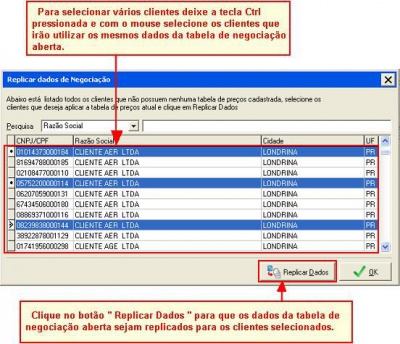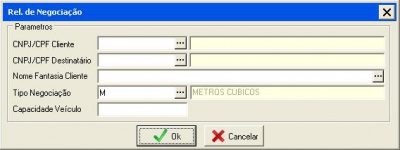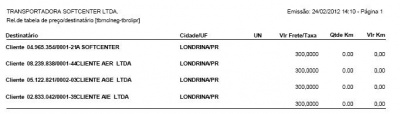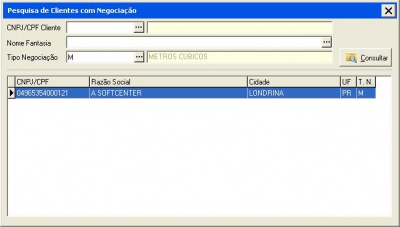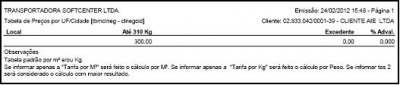Índice
Cad. Negociação de Preços/Frete Cliente [tbmclneg]
(Menu: Cadastros > Clientes > Cad. de Negociação de Preços/Frete Cliente)
Objetivo
Esta tela permite que o usuário efetue cadastros e a manutenção das negociações de preços e frete com os clientes. Informando o cliente o tipo de negociação e os dados para a regra da negociação. Essa regra será usada no cálculo do frete do CTRC. ATENÇÃO!! Cada tabela de preço terá colunas exclusivas pertinentes ao seu cálculo, portanto as colunas serão diferentes para cada tabela. Para maiores informações sobre preenchimento das tabelas de preços padrão do sistema, acesse: |
Uso
Na primeira parte da tela deverão ser informados os dados da identificação da tabela de negociação. | |||||||||||||||||||||||||||||
| Botão Replicar | Clique para replicar os dados da tabela de negociação atual para outro cliente.
Ao clicar será aberta a tela “Replicar dados de Negociação”. Para selecionar vários clientes, deixe a tecla Ctrl pressionada e com o mouse selecione os clientes que deseja que utilize os dados da tabela de negociação atual. Depois de selecionados os clientes, clique no botão “Replicar Dados” para efetuar a replicação. | ||||||||||||||||||||||||||||
| Botão Novo | Clique para inserir um novo cadastro de negociação. | ||||||||||||||||||||||||||||
| Botão Gravar | Clique para gravar o novo cadastro ou as alterações em um cadastro de negociação já existente. | ||||||||||||||||||||||||||||
| Botão Cancelar | Clique para cancelar a edição do cadastro de negociação. | ||||||||||||||||||||||||||||
| Botão Excluir | Clique para excluir o cadastro de negociação atual. | ||||||||||||||||||||||||||||
| Botão Visualizar | Clique para visualizar/imprimir o relatório de negociação.
Ao clicar irá abrir a tela “Rel. de Negociação”, onde poderão ser informados os parâmetros de filtro para o relatório. Após informados os parâmetros, clique no botão “OK” para a visualização do relatório. | ||||||||||||||||||||||||||||
| Botão Sair | Clique para sair da tela de Cad. Negociação de Preços/Frete Cliente. | ||||||||||||||||||||||||||||
| CNPJ/CPF Cliente | CNPJ/CPF do Cliente que foi feita a negociação. | ||||||||||||||||||||||||||||
| Botão Pesquisar | Ao clicar no botão Pesquisar, abrirá a tela de pesquisa de clientes com negociação, onde deverão ser informados os filtros necessários à pesquisa, e clicar em “Consultar”.
| ||||||||||||||||||||||||||||
| Tipo Negociação | Tipo da Negociação que foi feita com o cliente. Esse campo será informado posteriormente na digitação do CTRC. | ||||||||||||||||||||||||||||
| Frete Total (+) | Deverão ser marcados os campos que irão compor o frete total. Caso nenhum desses valores deverá ser somado ao frete, desmarcar todos eles.
| ||||||||||||||||||||||||||||
| Observação | Observação pertinente à negociação.
Dados para Regra de Negociação
</div>
| ||||||||||||||||||||||||||||